오늘은 메가의 파일을 무제한으로 무료 다운로드를 하는 방법에 대해 알아보려고 합니다. 메가는 유명하고 파일 암호화도 잘 되어있지만, 단점으로는 다운로드에 대한 용량 제한이 좀 있다는 겁니다.
그 용량 제한은 무료/유료를 가리지 않고 둘 다 있습니다. 하지만 메가의 시스템을 이용해서 무료로 무제한으로 다운로드를 받을 수 있습니다.
본론으로 들어가서, 오늘은 메가에서 무제한으로 무료로 다운로드를 받는 방법에 대해 알아보도록 합시다.
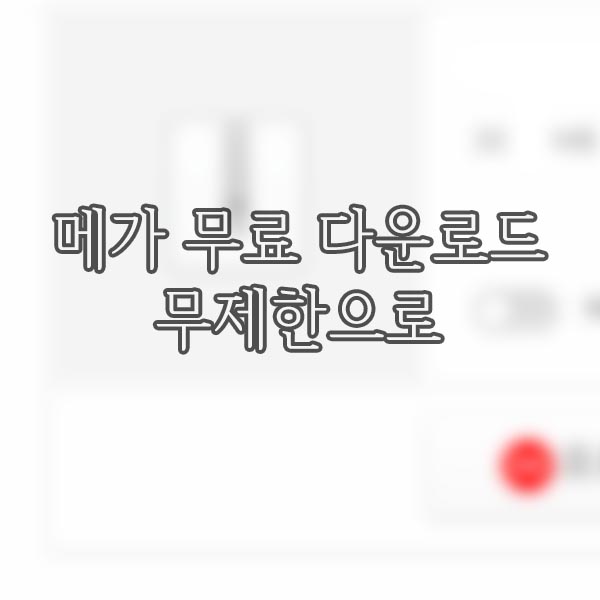
일단 두 가지의 방법이 있습니다. 하나는 네트워크 쪽의 프로그램을 이용하는 것과, 또 다른 하나는 다운로드 계열의 프로그램을 이용하는 것이 있습니다.
그래도 그 전에 메가에서 정상적인 방법으로 파일을 이어서 다운로드를 받는 방법에 대해 알아보도록 합시다.
일단 비회원, 무료 회원은 각각 1GB, 4GB의 다운로드 용량 제한이 있습니다. 대역폭이라고도 합니다. 이는 파일 공유 시에도 소비가 됩니다.

일단 비회원의 경우의 경우에는 대역폭이 1GB 정도 밖에 안되니, 비회원이라면 바로 회원가입 또는 로그인을 하도록 합시다.
그러면 대역폭으로 인해서 멈췄던 다운로드가 재개될 겁니다. 그래도 그 작은 대역폭이 4배가 되었을 뿐이니, 그냥 조금 괜찮아졌다고만 느껴질 겁니다.
무료 회원의 경우에는 대역폭이 4GB뿐이라서 그렇게 많은 양을 다운로드하지는 못합니다. 그래도 무료 회원의 경우에는 도전과제를 완료하거나, 충전 시간인 30분 ~ 24시간이 지나면 다시 대역폭이 충전됩니다. 그러면 멈췄던 다운로드가 재개될 겁니다.
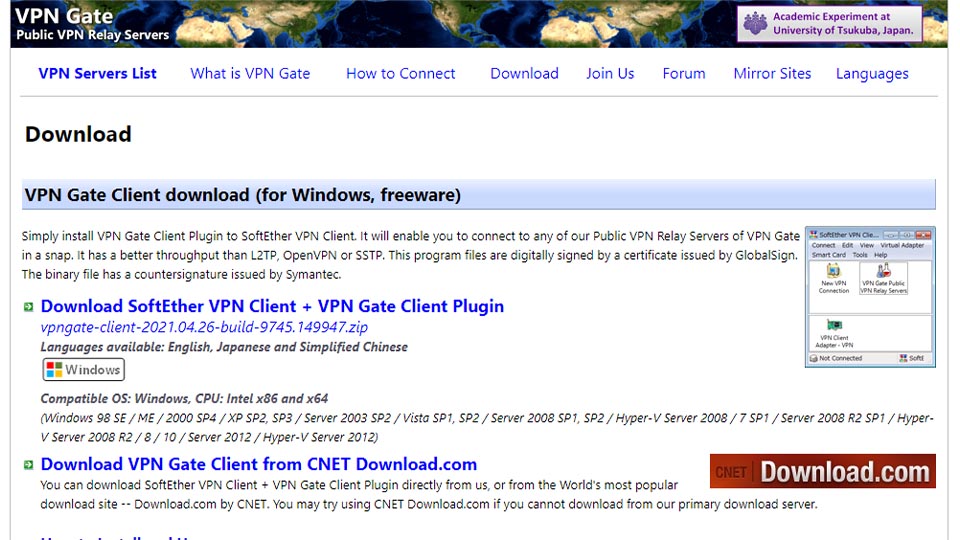
그래도 대역폭 4GB만으로는 부족하거나 빠르게 대역폭을 충전하고 싶다면 다른 방법을 써야 겠죠.
일단 메가의 대역폭 용량 제한은 IP의 트래픽 사용량을 기준으로 하는 겁니다. 그리고 IP마다 트래픽 사용량은 다르겠죠. 즉, IP를 계속해서 바꾸면 대역폭을 충전해서 무제한으로 다운로드하는 것이 가능하다는 겁니다.
그래도 이게 또 계정에 따라서 다릅니다. 무료 회원이라면 트래픽 사용량이 4GB를 초과한다면 제한하고, PRO LITE 이상의 요금제에서는 트래픽 사용량 1TB~16TB를 초과하면 제한합니다. IP의 트래픽 사용량을 기준으로 해도, 이게 또 계정에 따라서 다른 겁니다.
어쨌든 IP를 바꾸는 방법에는 VPN이 있습니다. 아래 링크의 페이지에서 VPN 프로그램을 다운로드 받고 사용해서 VPN을 이용하는 것이 가능합니다. VPN을 해서 IP를 바꾸면 트래픽 사용량이 대부분 0이 될 것이고, 이것으로 대역폭이 충전될 겁니다.
VPN 프로그램 다운로드 페이지 링크
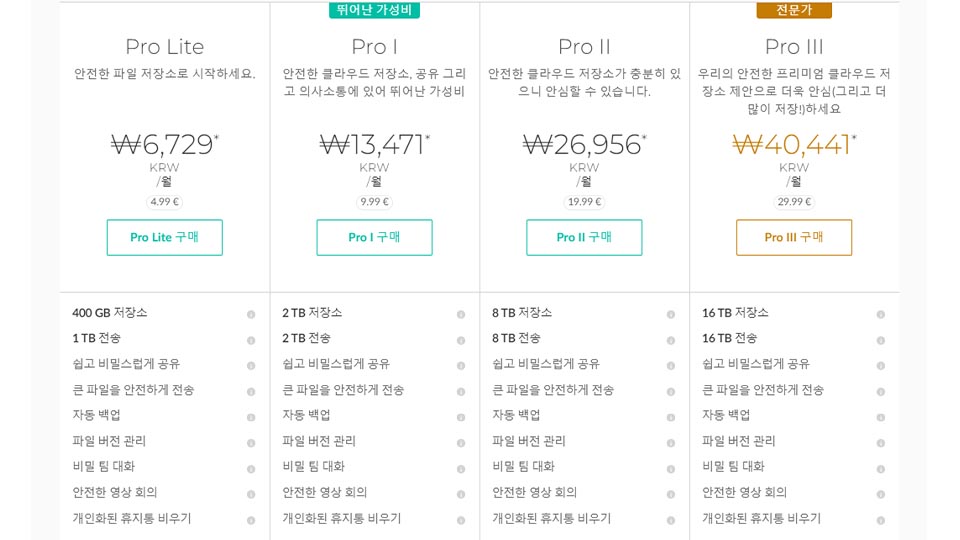
하지만 방금 다뤘던 내용은 바로 이전 글에서 다뤘던 겁니다. 이 VPN을 이용해서 다운로드를 무제한으로 할 수는 있어도, 한계는 존재합니다.
바로 계정 자체에 대한 용량 제한입니다. 비회원 또는 무료 회원일 경우에는 5GB 이상의 파일을 다운로드 받으려고 하면, 아예 시도조차 못하게 됩니다. 위의 사진처럼 다운로드를 하려면 요금제를 결제하라는 창이 나옵니다.
대역폭이 1TB = 1000GB인 PRO LITE 이상에서는 안 나오고, 무료 회원과 비회원 화면에서만 나옵니다.
이렇게 5GB 이상의 파일은 다운로드 시도 조차 못하니, 다른 방법을 찾아서 파일을 내려 받아야 합니다.
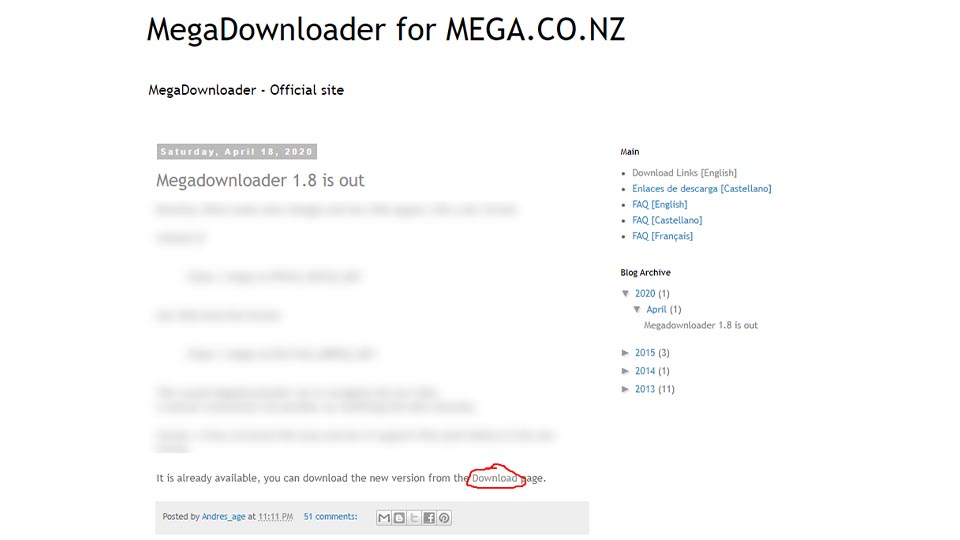
그 방법에는 'MegaDownloader'라는 프로그램이 있습니다. 이 메가다운로더는 메가의 파일을 아무런 제한없이 마음껏 다운로드할 수 있는 프로그램입니다.
일단 이 프로그램을 설치해야 사용을 할 수 있겠죠. 아래에 링크를 남기도록 하겠습니다.
MegaDownloader 다운로드 페이지 링크
해당 링크로 이동해서, 하단에 있는 'Download' 버튼을 클릭해주세요.
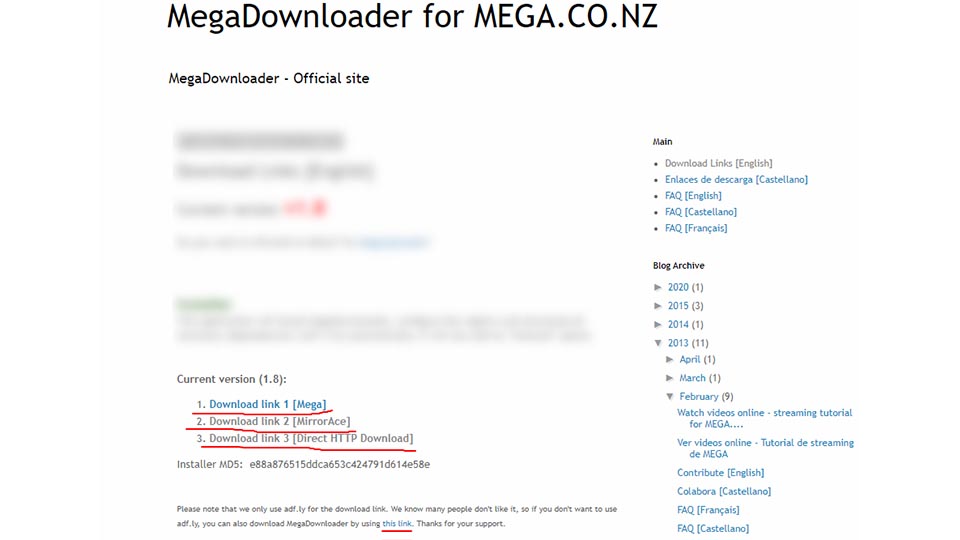
그럼 위와 같은 페이지로 이동이 될 겁니다. 아래에 'Current version' 항목을 보면, 세 가지의 링크가 있습니다. 이 세 가지 링크는 전부 다 메가다운로더 프로그램 설치 링크입니다.
그리고 아래에도 'this link'라는 것이 있습니다. 이것 또한 프로그램 설치 링크인데, 차이점이 뭐냐면 위의 세 링크는 광고가 있는 것이고 아래의 것은 없는 것입니다.
확실한건, 위의 세 링크는 제작자에게 도움이 되지만 아래의 링크는 제작자에게 별도움이 안 될 겁니다. 위의 링크를 클릭하는 것이 좋겠죠.
다만, 위의 링크로 이동하면 페이지에서 알림 요청을 굉장히 많이 보낼텐데, 그냥 거절해도 다음 페이지로 넘어가집니다. 알림을 허용하면 팝업 알림이 너무 많이 나와서 골치 아파질 겁니다.
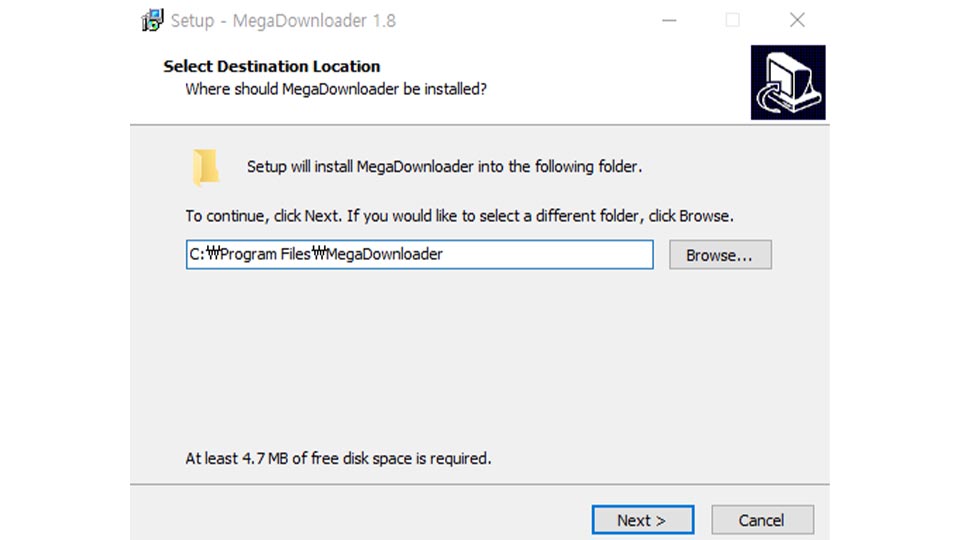
그렇게 링크로 이동해서 다운로드를 하면, 메가다운로더의 setup 응용 프로그램이 받아질 겁니다. 이를 통해서 메가다운로더 프로그램을 설치할 수 있습니다.
받아진 걸 실행하면, 위와 같은 창이 나옵니다. 처음 언어 선택 때, 그냥 English를 선택하고, 우측 하단의 'Next >' 버튼만 몇 번 클릭하면 프로그램 설치가 됩니다.
프로그램을 설치하는 데에는 시간이 별로 안 걸리니, 바로 실행해보도록 합시다.
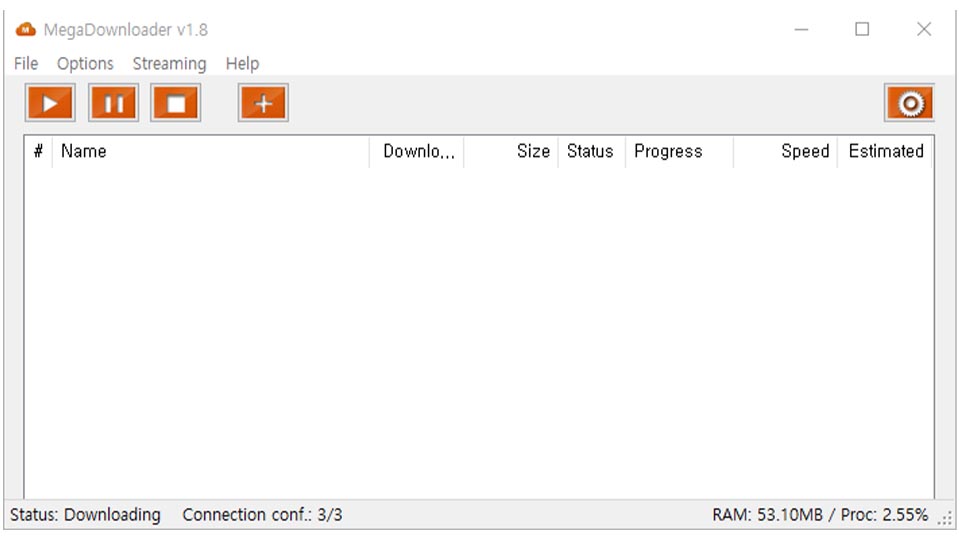
프로그램을 실행하면, 위의 사진처럼 메가다운로더 프로그램 창이 나올 겁니다.
이 프로그램을 통해서 메가에 공유되어있는 파일들을 무제한으로 다운로드받을 수 있습니다. 제한은 없죠. 하지만 다운로드 속도가 좀 느려진다는 단점이 있습니다.
파일을 별다른 제한없이 마음껏 다운로드를 받기 위해서 좌측 상단에 있는 '+' 버튼을 클릭하도록 합시다.
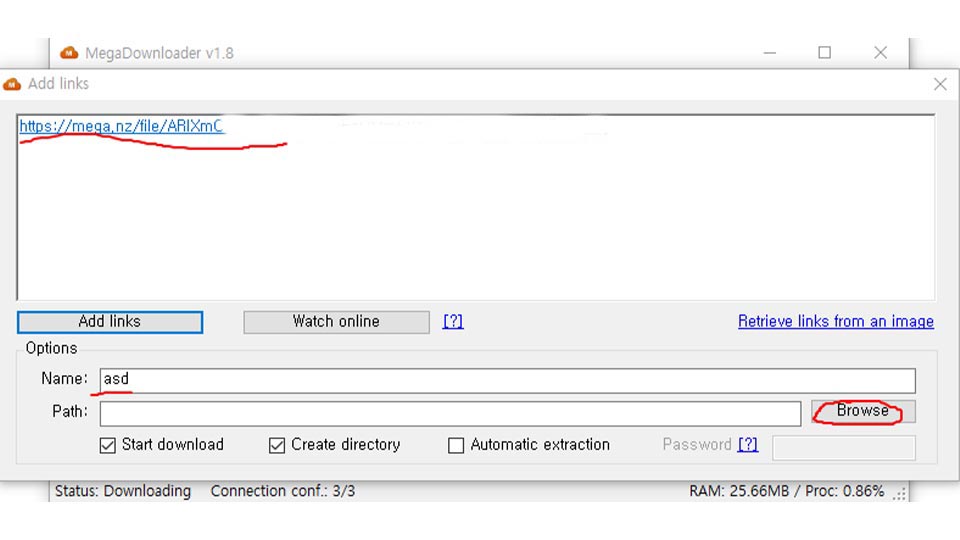
그러면 이런 창이 나오게 됩니다. 여기서 내용들을 체워줘야 합니다.
일단 상단에 있는 큰 흰 박스에는 다운로드하고자하는 메가 파일 다운로드 페이지의 링크를 붙여넣어주세요. 키보드의 Ctrl키 + C키로 복사가 가능하고 Ctrl + V키로 붙여넣기가 가능합니다.
그리고 하단에 있는 'name' 내용 입력란에는 그냥 자신이 구별할 수 있는 아무 이름이나 입력하고, 우측 하단의 'Browse' 버튼을 클릭해주세요.
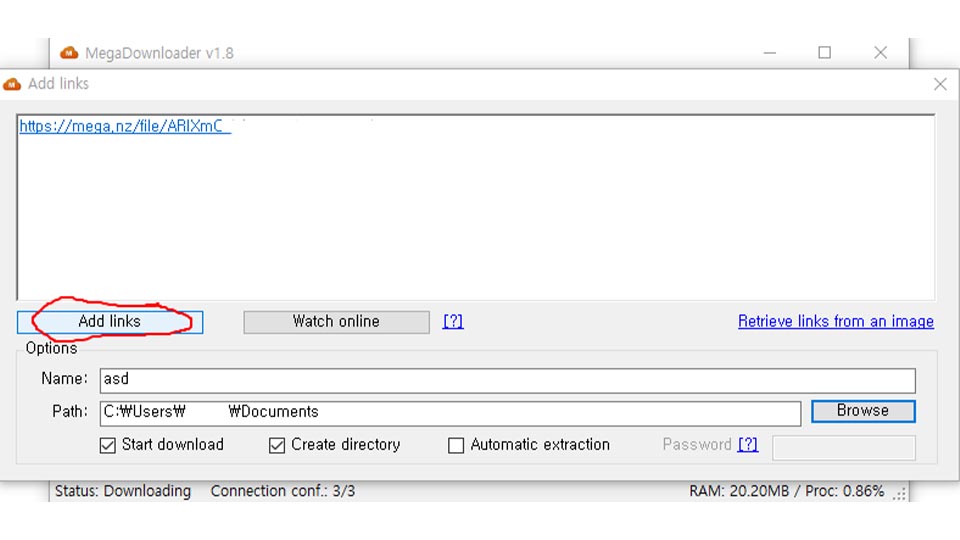
그러면, 폴더 경로 선택창이 나올 겁니다. 거기서 자신이 다운로드한 파일을 저장하고자하는 경로를 선택해주세요. 이왕이면 쉽게쉽게 열고 다운로드 받은 다음에 잊어버리지 않을 경로가 좋습니다.
이제 입력할 내용은 다 입력했고 파일을 다운로드할 준비도 다 했습니다. 'Add link' 버튼을 클릭해주세요.
이걸로 이 창에서의 작업은 끝난 겁니다. 이를 통해서 방금 붙여넣은 링크의 메가 파일의 다운로드가 시작될 겁니다.
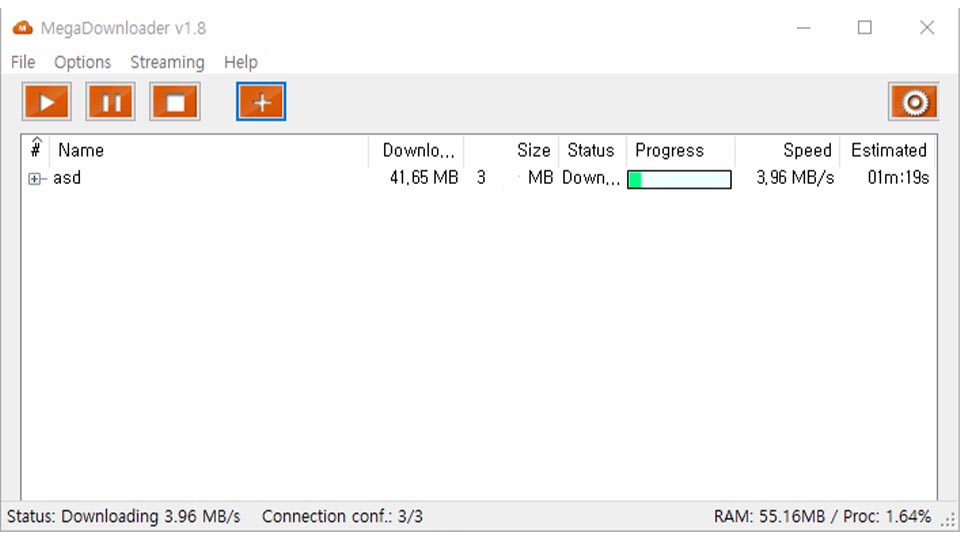
그러면 이런 식으로 그 링크에서의 파일이 다운로드가 됩니다. 별다른 제한은 없습니다. 용량 제한이 없어서 아무리 용량이 큰 메가의 파일이라도 이런 식으로 다운로드가 가능합니다.
단점으로는 파일 다운로드 속도가 진짜 메가 사이트에서의 속도보다 느리다는 점이 있습니다. 그리고 이걸로 여러 개를 동시에 받으면, 더 느려지겠죠.
그래도 이걸로 메가 파일의 무제한 다운로드가 가능하며, 별다른 문제는 없습니다. 그리고 새 버전이 나오면 가끔 업데이트를 해줘야 합니다.
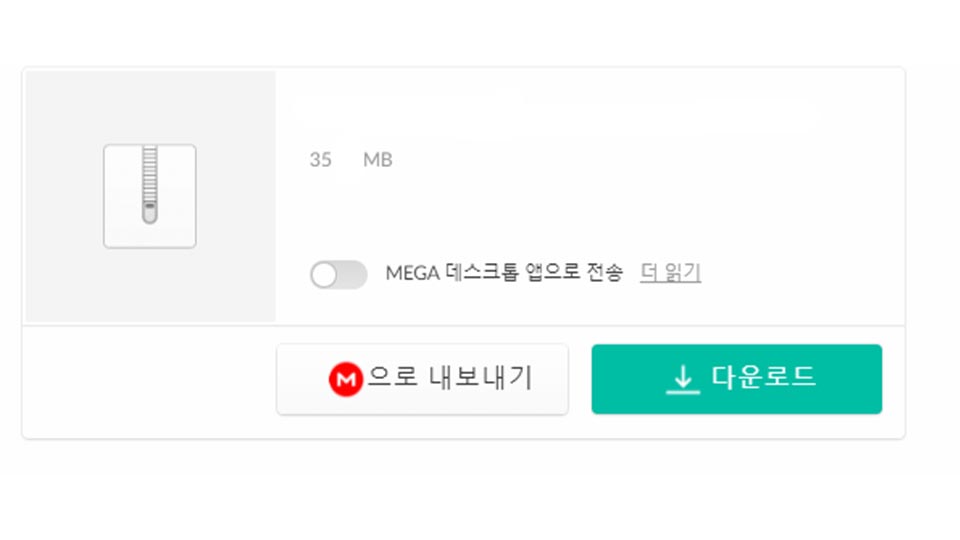
이런 방법으로 메가 파일 공유 페이지의 링크만 안다면, 무제한으로 다운로드를 할 수 있습니다. 굉장히 유용하죠.
메가의 파일 공유 페이지에 가서 직접 다운로드를 할 필요가 그렇게 없어지고, 그냥 링크만 얻어오면 되는 겁니다.
이상 간단히 메가에서 무료로 무제한으로 다운로드를 하는 방법에 대해 알아보았습니다. 봐주셔서 감사합니다.