오늘은 이어폰의 마이크 기능을 컴퓨터에서 사용하는 방법에 대해 알아보려고 합니다. 요즘 만들어진 이어폰에는 보통 마이크 기능이 같이 탑재되어 있습니다.
이는 소리를 출력하는 기능과 소리를 입력하는 기능의 원리가 비슷해서 이렇게 있을 수 있습니다. 소리를 내는 기능에서 음파, 전류의 방향을 바꾸면 마이크 기능을 탑재할 수 있는 겁니다.
본론으로 들어가서, 이러한 이어폰의 마이크 기능을 컴퓨터에 연결하는 방법에 대해 알아보도록 합시다.

한번쯤 이어폰을 콘솔 기기 등에 꽂아서, 이어폰의 스피커 기능과 마이크 기능을 동시에 사용해본 적이 있을 겁니다. 해당 콘솔의 경우에는 그 이어폰을 꽂으면, 두 기능을 동시에 지원해주는 겁니다.
하지만 컴퓨터는 다릅니다. 이 두 가지 기능을 동시에 지원하지 않고, 한 가지의 포트에만 꽂을 수 있는데, 그게 스피커/마이크 포트로 나뉩니다. 그래서 한 이어폰으로는 한 가지의 기능만 사용할 수 있습니다.
이렇게 컴퓨터는 자체적으로 한 가지의 기능만 지원하다보니, 마이크 기능을 연결하는 데에는 별도의 준비물이 필요합니다. 알아두고 챙기도록 합시다.

일단 첫번째 방법입니다. 원래 쓰고 있던 이어폰 외에도 별도의 이어폰이 하나 더 필요합니다. 총 2개의 이어폰이 필요하죠. 이어폰은 근처의 큰 슈퍼 등에서도 쉽게 팔고 있고 값도 싸니, 쉽게 구할 수 있을 겁니다.
그 이어폰들 중 하나는 스피커 포트에, 다른 하나는 마이크 포트에 꽂아주세요. 음질이 좋은 것을 스피커 쪽에 꽂고, 다른 걸 다른 쪽에 꽂아주면 되겠습니다.
컴퓨터의 본체는 보통 앞면에나 뒷면에 빨간 색의 동그란 스피커 포트와 초록색의 동그란 마이크 포트가 있습니다. 앞면과 뒷면에 둘 다 있는 경우도 있습니다.
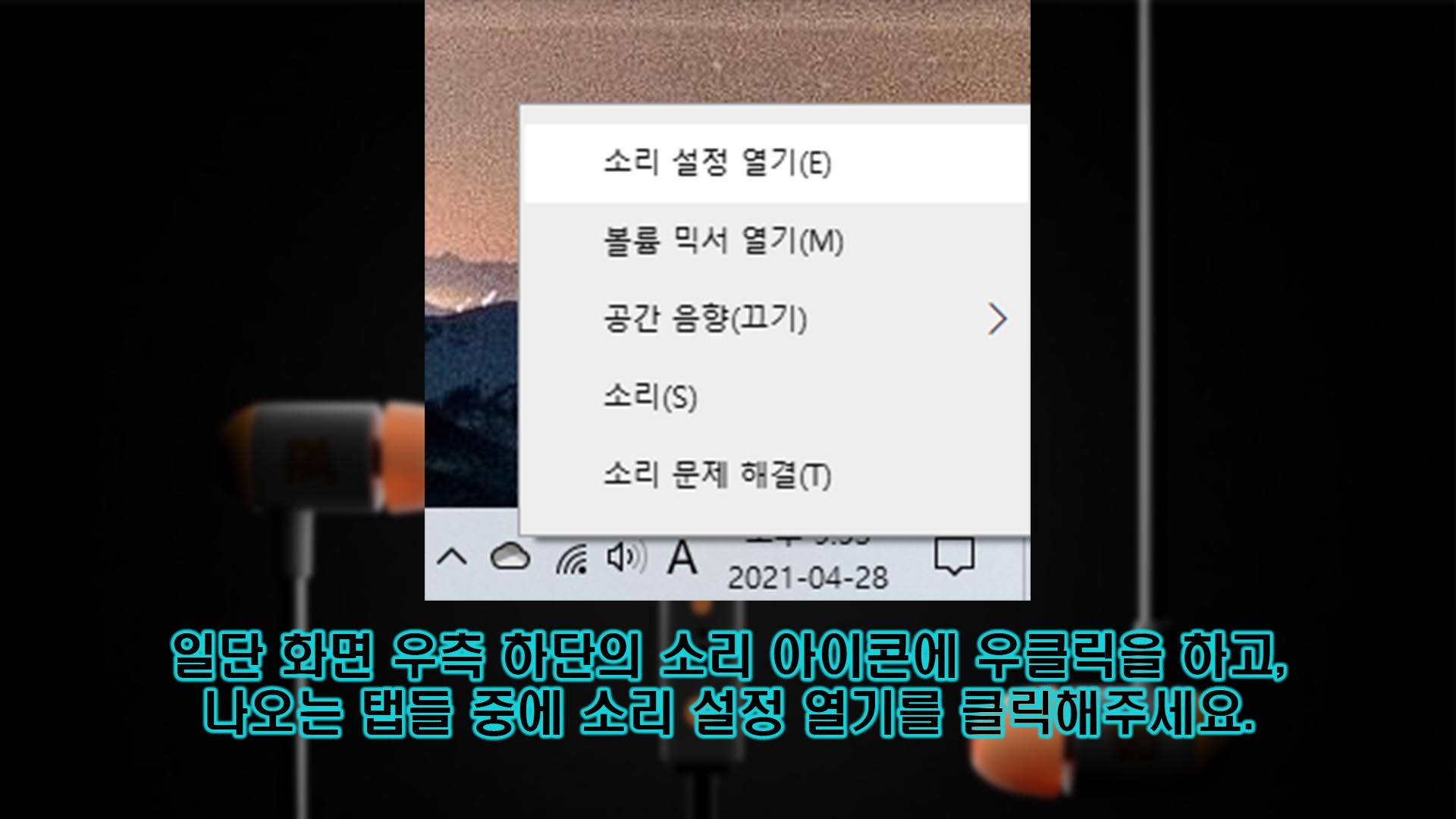
그렇게 연결을 했으면, 이제 테스트와 설정을 해보도록 합시다. 소리 입력이 잘 되는지 한번 테스트해보도록 합시다.
윈도우 10의 컴퓨터에서 우측 하단을 보면, 스피커 모양 아이콘이 있을 겁니다. 그걸 우클릭하면, 여러 탭들이 나올 겁니다. 그 중에서 '소리 설정 열기(E)'를 클릭해주세요.
이는 말그대로 소리 설정을 여는 버튼인데, 이것을 통해서 마이크를 확인하고, 테스트도 해볼 수 있습니다.

그러면, 이러한 '소리'라는 설정 창이 열립니다. 여기서 아래로 스크롤을 해보면, '입력' 항목이 있는 것을 볼 수 있습니다.
그 '입력' 항목에서 '마이크를 테스트해보세요'라는 것이 있는데, 그걸 통해서 테스트를 해볼 수 있습니다.
입력되는 소리의 크기에 따라서 이 게이지가 변합니다. 적어도 이 게이지가 전체의 3/4를 차지할 정도까지는 올라가야 적당한 소리일 겁니다. 소리가 너무 작다싶으면 소리 증폭 설정을 할 수 있습니다. 이에 대해서는 후술하도록 하겠습니다.
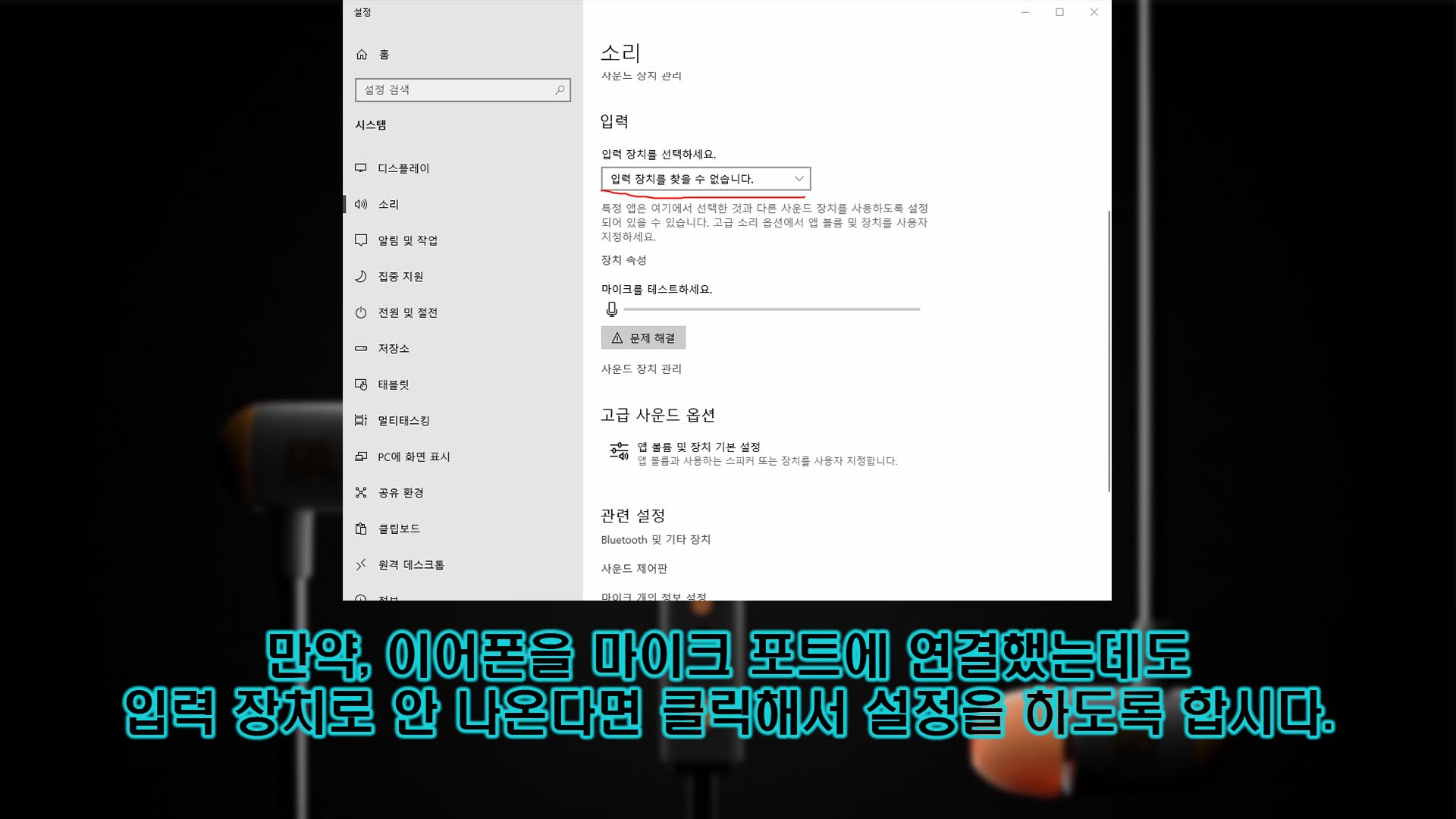
마이크가 제대로 인식이 안 되어서 안 나올 수도 있습니다. 이 '입력' 항목에서 '입력 장치를 선택하세요.' 아래에 있는 박스에 '입력 장치를 찾을 수 없습니다.'라고 나오면 제대로 인식이 안된 겁니다.
그러면 테스트또한 할 수 없겠죠. 이럴 때에는 이 박스를 클릭하면, 사용 가능한 '입력 장치'들이 그 밑에 나올 겁니다. 거기 중에서 현재 연결한 것을 선택해주세요.
그리고 이건 그냥 단순히 잭이 연결되지 않은 것일 수도 있습니다. 그러니 연결한 이어폰을 한번 확인해봅시다.
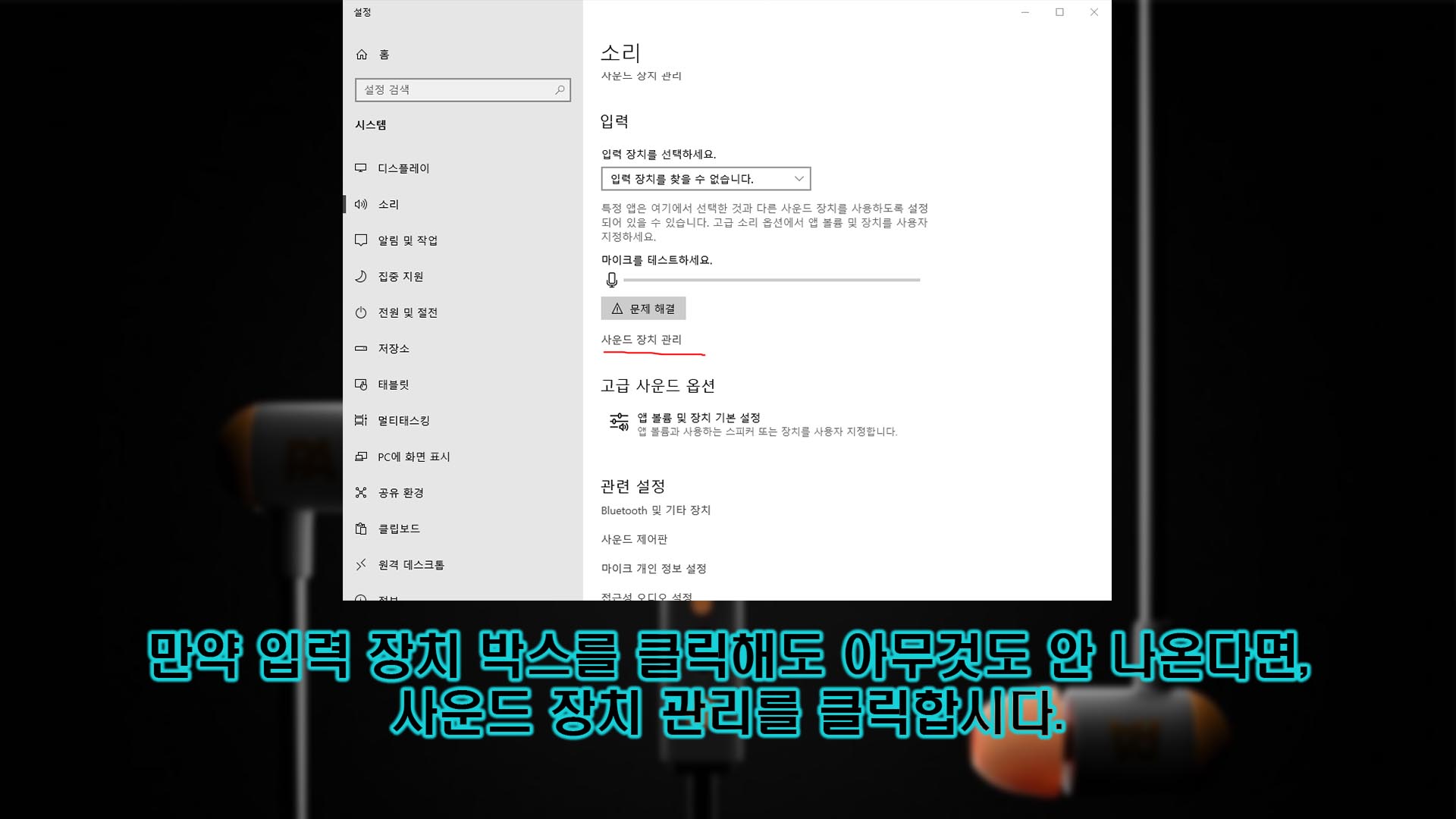
만약 '입력 장치를 찾을 수 없습니다.'라는 박스를 클릭해도 아무것도 안 나오고, 이어폰의 잭이 그냥 잘 꽂혀 있다면, 다른 방법을 찾아야 합니다.
아래에 있는 '사운드 장치 관리' 라는 문구의 버튼을 클릭해주세요. 그걸 통해서 더욱 더 세세하게 입력 장치를 관리할 수 있습니다.
정말로 다 정상적이라면, 이 방법을 시도할 수밖에 없고, 이 방법이 마지막입니다. 이는 더욱 더 세세하게 스피커/마이크 기기를 탐색하고 사용 설정을 할 수 있는 겁니다.
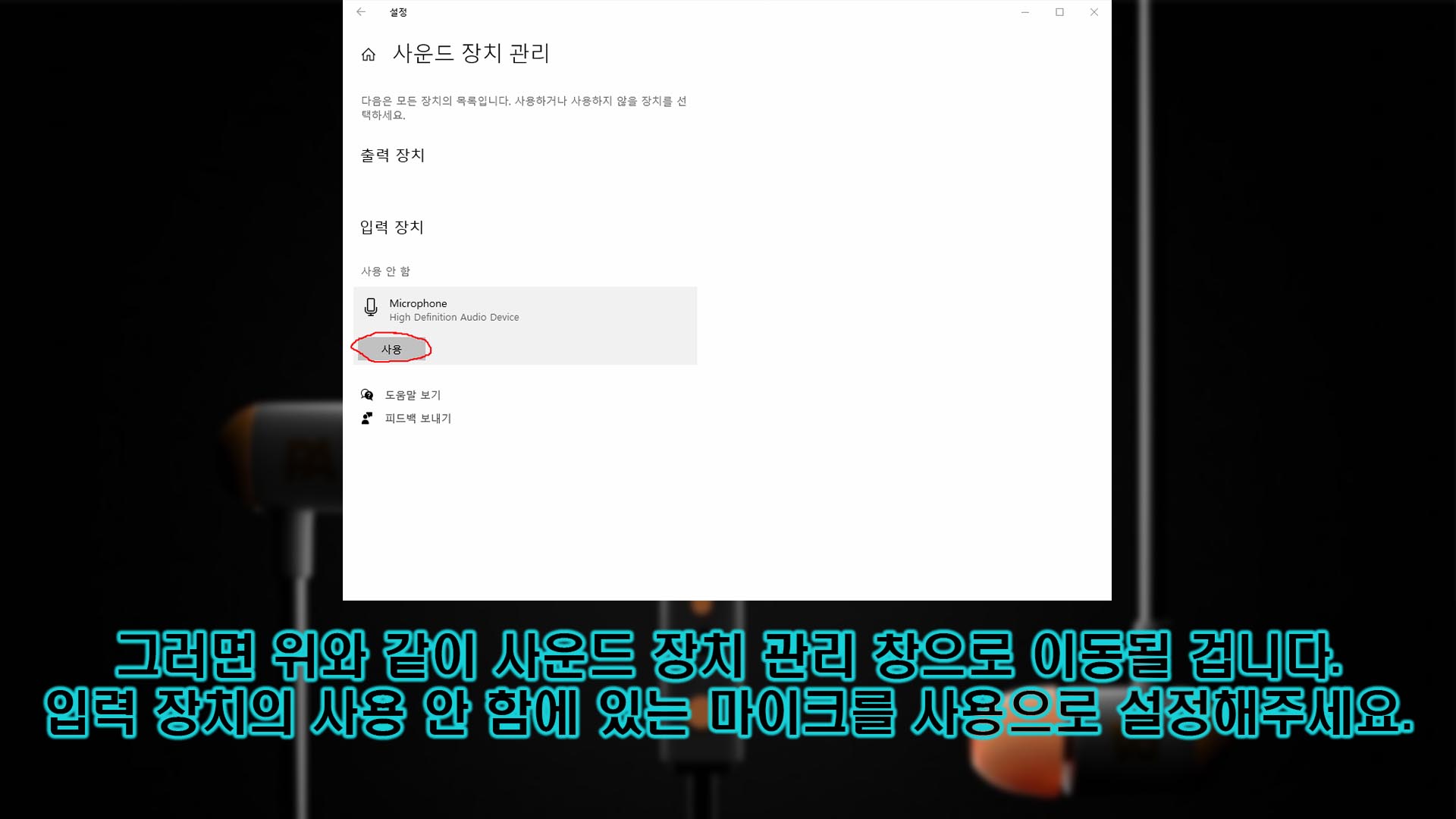
그러면 위와 같이 '사운드 장치 관리' 창으로 이동됩니다. 여기서 현재 사용하고 있는 사운드 관련 장치, 현재 사용하고 있지 않는 장치를 둘 다 볼 수 있습니다.
여기서 하단을 보면, '입력 장치'라는 항목이 있을 겁니다. 거기에 '사용 안 함' 안에 꽂았던 이어폰이 있을 겁니다. 그걸 클릭 후, '사용' 버튼을 클릭해주세요.
그러면 이제 꽂은 이어폰 마이크가 사용이 될 겁니다. 만약 이래도 장치가 안 나온다면, 이는 기기 자체의 문제이거나 이어폰 자체의 문제일 수 있습니다.
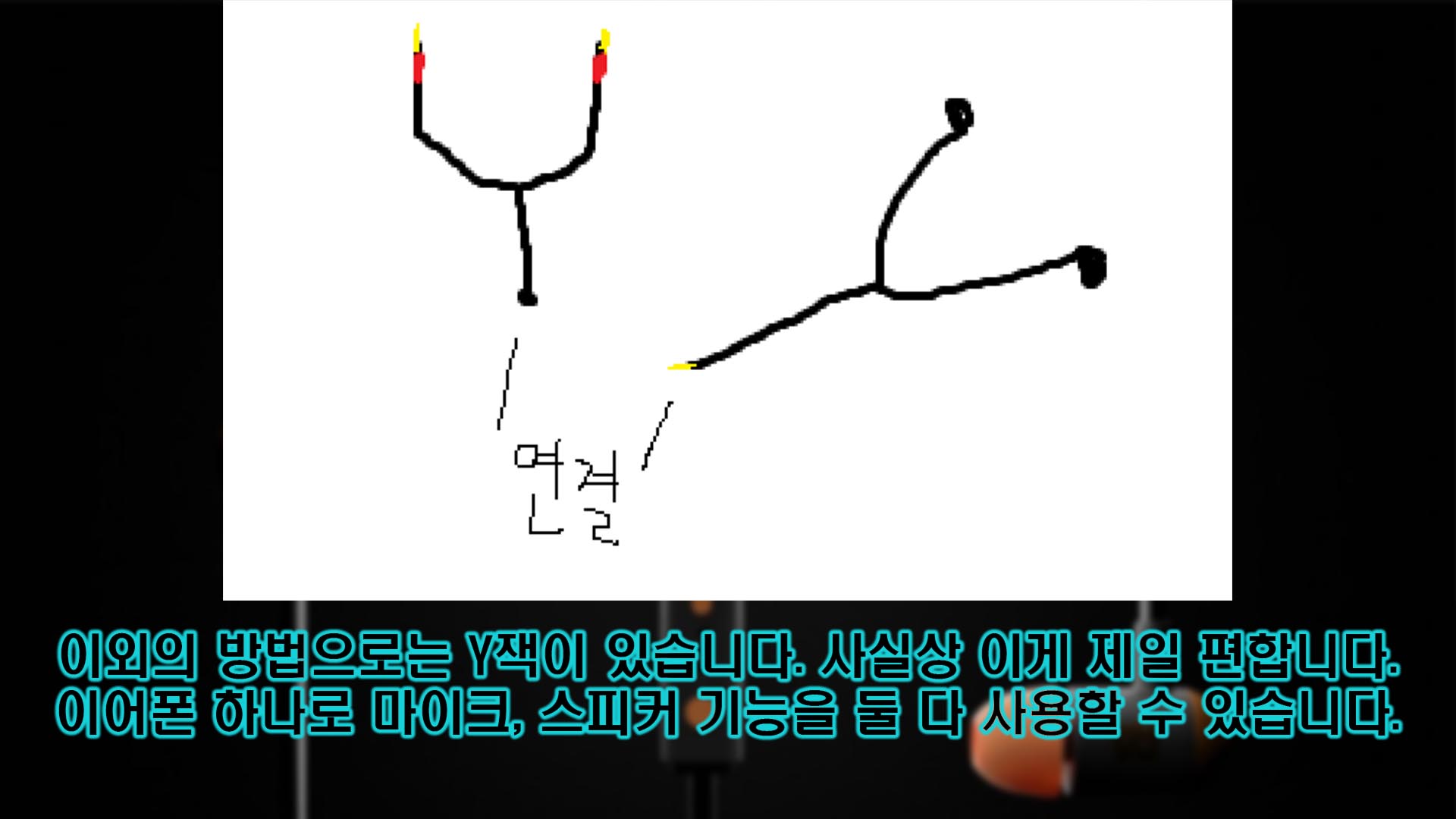
마지막 방법으로는 Y잭이라는 것이 있습니다. 이 Y잭이라는 것은 위의 사진에서 왼쪽과 같은 도구입니다.
설명을 하자면, Y 알파벳 모양인데, 윗쪽의 두 갈래의 잭은 각각 컴퓨터 본체의 스피커 포트, 마이크 포트를 연결하는 잭입니다. 그리고 아랫쪽은 이어폰의 잭과 연결하는 잭입니다.
이를 통해서 이어폰 하나만으로도 스피커 기능, 마이크의 기능을 둘 다 동시에 사용할 수 있습니다. 이를 보면, 그야말로 '작은 헤드셋'과 다름없죠.

이 Y잭이라는 물건은 USB 등 컴퓨터 관련 전자제품을 파는 곳 또는 인터넷에서 구매할 수 있습니다. 오프라인에서 구매하기는 좀 힘들기에, 인터넷으로 구하는 걸 추천합니다.
이외의 이어폰의 마이크 기능을 컴퓨터에서 사용하는 방법은 딱히 없습니다. 이게 끝인 겁니다.
그리고 결국은 이어폰이라서, 입력 음질이 많이 나쁠 것이고, 소리도 굉장히 작을 겁니다. 그러니 그냥 Y잭 가격 들여서 마이크를 따로 사는 걸 추천드립니다. 헤드셋도 나쁘지않고 괜찮습니다.
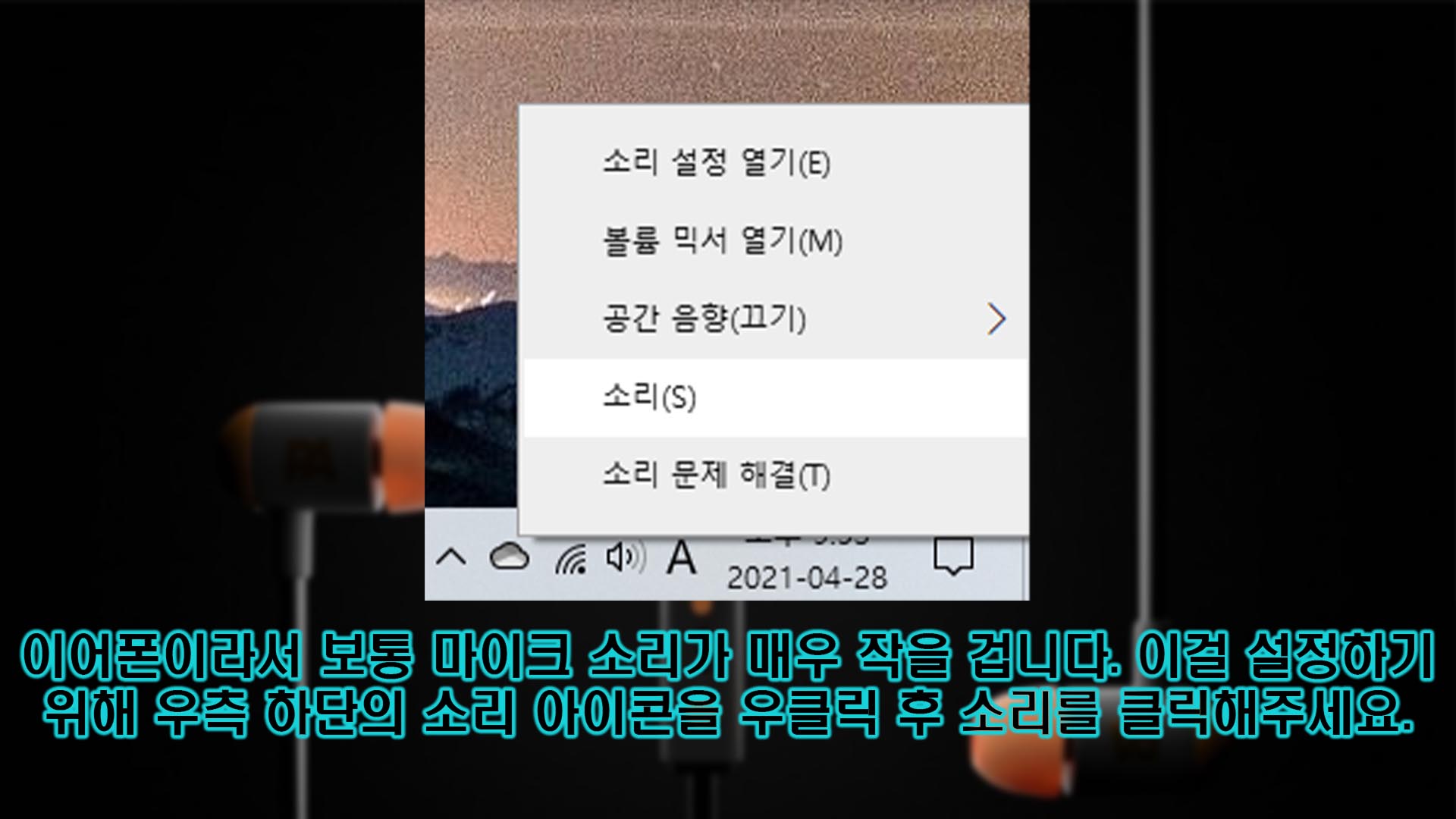
위에서 서술했듯이, 결국 이어폰이라서 소리가 굉장히 작습니다. 상대방에게는 아예 안 들릴 수준일 수도 있습니다. 그러니, 음량 증폭이라도 시켜서 음량을 높여보도록 합시다.
위에서 테스트를 했듯이, 우측 하단에 있는 스피커 아이콘을 우클릭 후, 나오는 탭들 중에서 '소리(S)'를 클릭해주세요.
위에서 서술했던 것하고 다른 점으로는 지금 여기에서는 '소리(S)'를 클릭하는 것이고, 위에서는 '소리 설정 열기(E)'를 클릭한 겁니다.
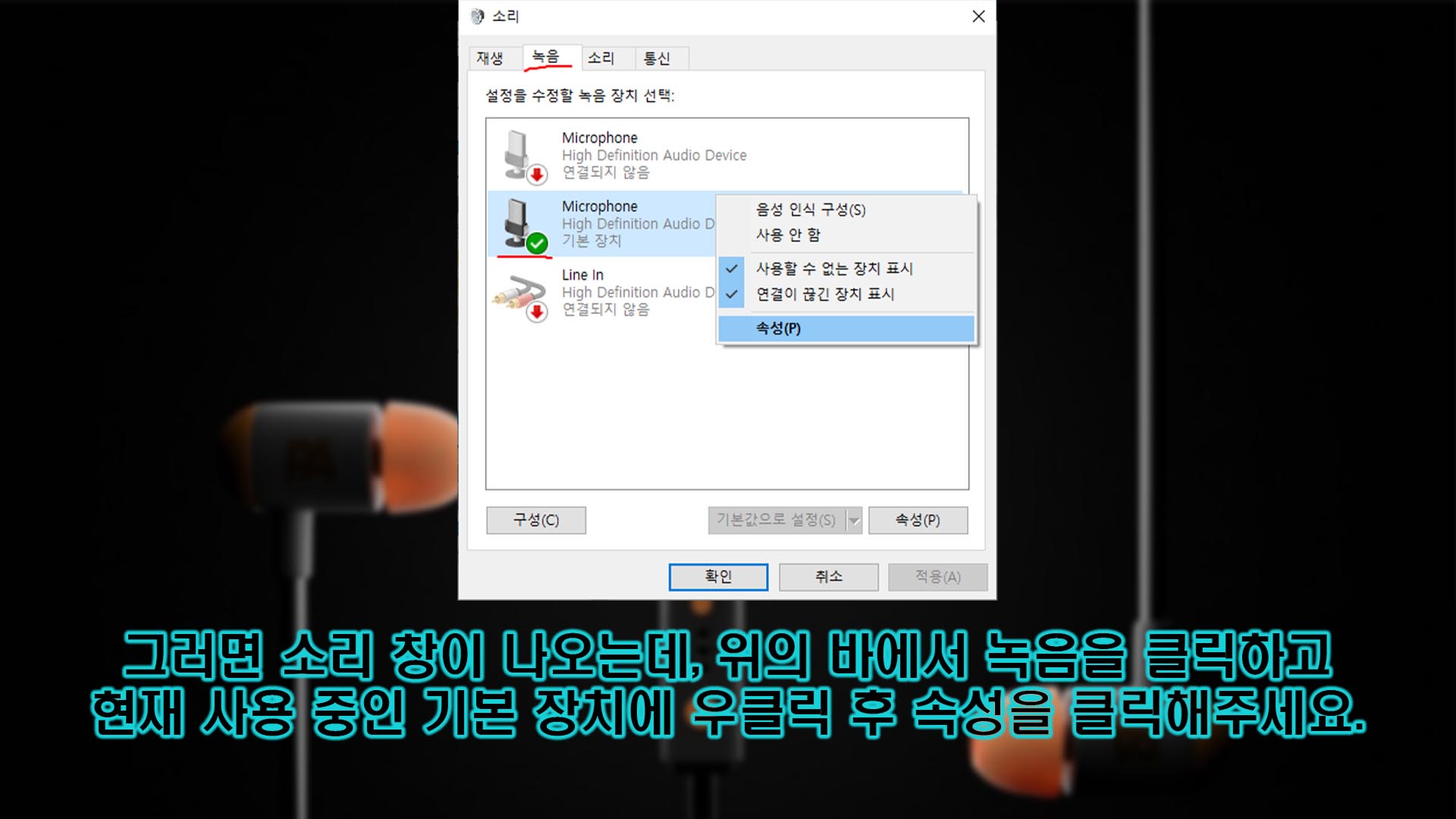
그러면 위의 사진처럼 '소리'라는 창이 나옵니다. 창을 보면, 위의 바에 '재생', '녹음', '소리', '통신'이 있는데, 그 중에서 '녹음'을 클릭해주세요.
그러면 '설정을 수정할 녹음 장치 선택:'에 여러 가지 장치들이 있을 겁니다. 그 중에서 아이콘이 초록색 바탕에 체크 표시가 된, '기본 장치'인 마이크에 우클릭을 해주세요. 그러면, 위의 사진처럼 여러 탭들이 나올텐데, 여기서 '속성(P)'를 클릭해주세요.
이는 해당 장치의 속성을 수정하는 선택지로, 해당 장치의 속성을 수정해서, 소리 또한 변경을 할 수 있습니다. 증폭시키거나, 자체의 소리를 키우는 작업을 할 수 있습니다.
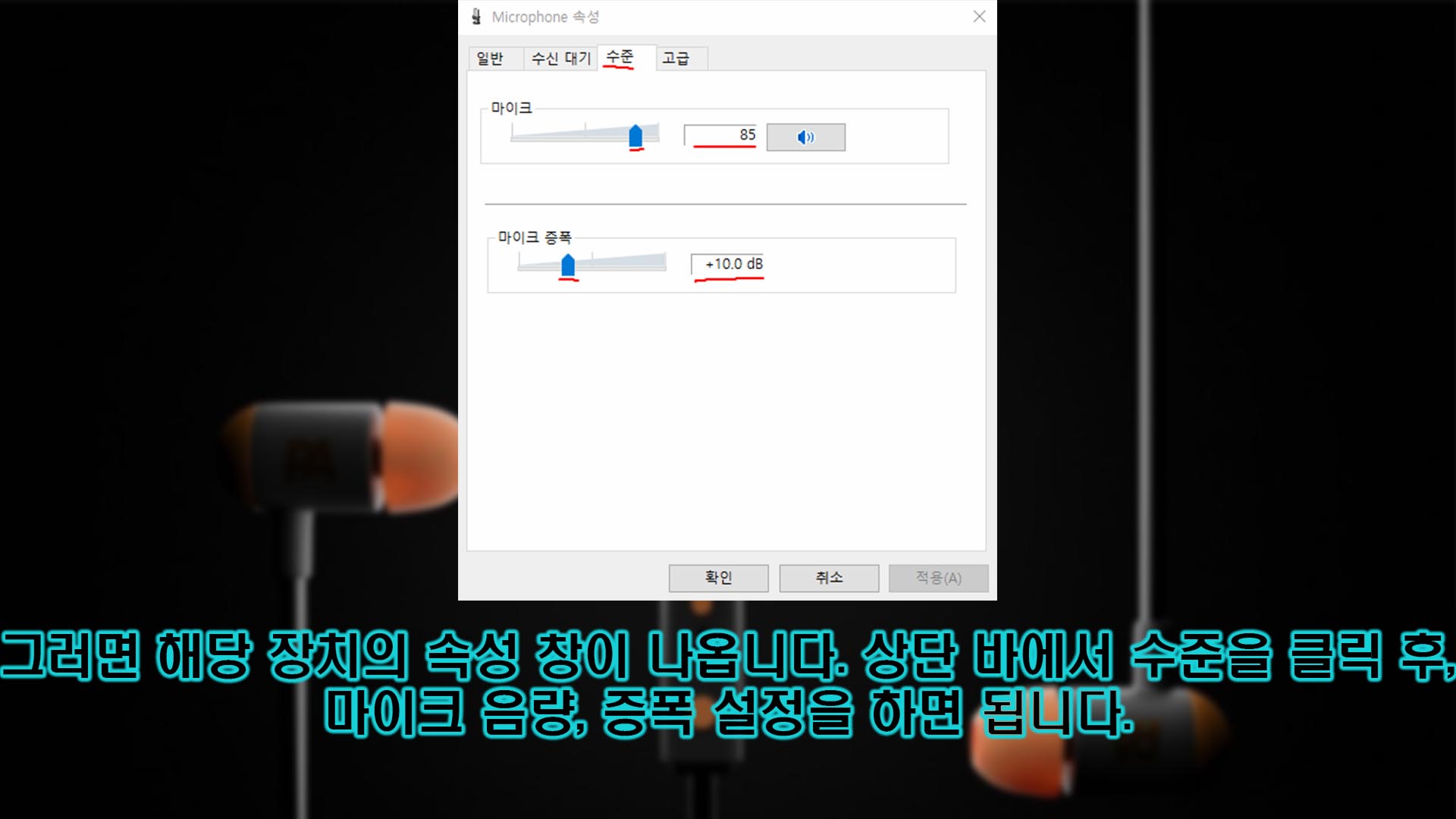
그러면, 위의 사진처럼 해당 장치의 속성 창이 나옵니다. 여기서 상단 바를 보면, '일반', '수신 대기', '수준', '고급'이 있습니다. 그 중에서 '수준'을 선택해주세요.
여기에 '마이크' 항목과 '마이크 증폭' 항목이 있는 걸 볼 수 있습니다. 여기서 위의 것은 이 장치 자체의 음량을 키우는 것이고, 아래의 것은 이름 그대로 증폭을 시키는 겁니다. 1배, 2배...으로 음량을 증폭시킬 수 있고, 그 반대의 작업도 가능합니다.
설정은 이게 다입니다. 그래도 음량, 음질이 너무나도 안 좋다면, 아예 그냥 마이크나 헤드셋을 사는 걸 추천드립니다. 하지만 사람에 따라서 이어폰이 제일 편한 사람들도 있긴 할 겁니다. 그래도 이런 식으로 마이크를 쓰면 많이 불편하겠죠.
이상 간단히 이어폰의 마이크를 컴퓨터에 연결하는 방법에 대해 알아보았습니다. 봐주셔서 감사합니다.