오늘은 윈도우 10 업데이트 중 멈춤 현상을 해결하는 방법에 대해 알아보려고 합니다. 이는 무한로딩이라고도 하며, 말그대로 업데이트가 중간에 멈추게 되는 현상입니다.
이것은 정말로 골치 아플 겁니다. 중간에 특정 퍼센트에서 업데이트 작업이 멈추게 되는데, 다시 해도 똑같은 현상이 발생할 겁니다.
본론으로 들어가서, 오늘은 이러한 윈도우 10 업데이트 중 멈춤 현상을 해결하는 방법에 대해 알아보도록 합시다.

윈도우 10에서 업데이트는 자동으로 됩니다. 그렇기에 바쁜 사람에게는 윈도우 10의 자동 업데이트가 정말 싫어질 수 밖에 없을 겁니다. 적어도 10분 이상은 걸립니다.
게다가 지금 이 글에서 다루는 멈춤 현상까지 발생하게 된다면, 더 많은 시간을 잃게 될 겁니다. 매우 골치아파서 그냥 업데이트를 안 하고 싶어하는 사람들도 많을 겁니다. 하지만 윈도우 10 업데이트는 피할 수 없는 것입니다.
이 멈춤 오류를 해결한 다음에 해당 업데이트를 지금 할지, 나중에 할지 골라도 됩니다. 바로 해결하는 방법에 대해 알아보도록 합시다.
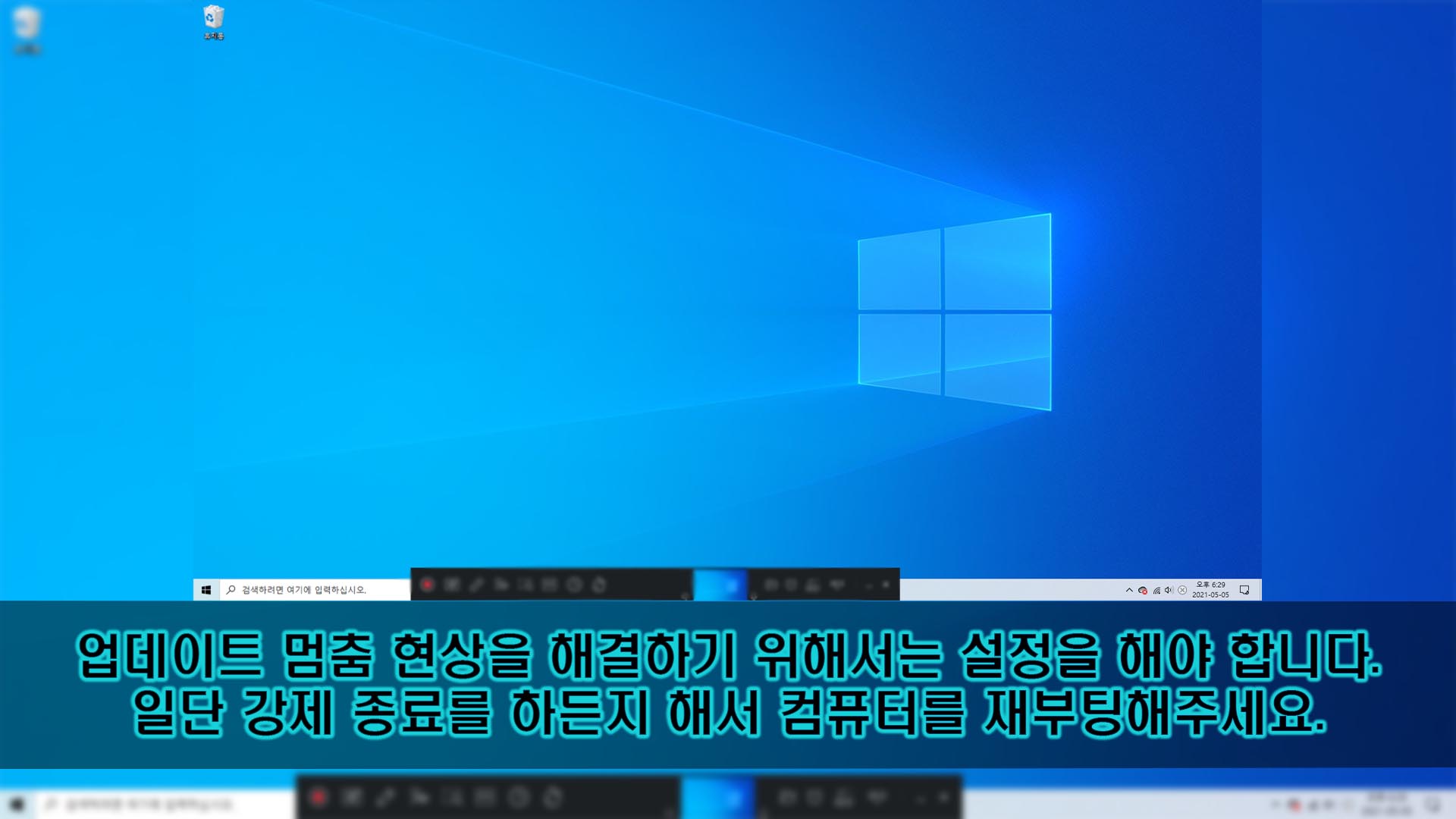
일단 이 멈춤 현상을 해결하려면, 윈도우 10을 일반 모드로 부팅을 해야 합니다. 어떤 방법이로든 재부팅을 해서, 위의 사진과 같이 일반 모드로 부팅해주세요.
업데이트 중에는 전원을 끄지 말아달라고 합니다. 그 이유는 도중에 막 전원을 꺼버리면 치명적인 문제가 발생할 수 있기 때문입니다. 그래서 일단 이게 진짜 오류가 맞는지 좀만 더 기다려봅시다.
그냥 멈춤 오류가 맞는 것 같다면, 컴퓨터를 강제종료하고 부팅을 하던지 해서 컴퓨터를 재부팅하도록 합시다. 이는 치명적 오류가 발생할 수 있음을 숙지하시길 바랍니다.
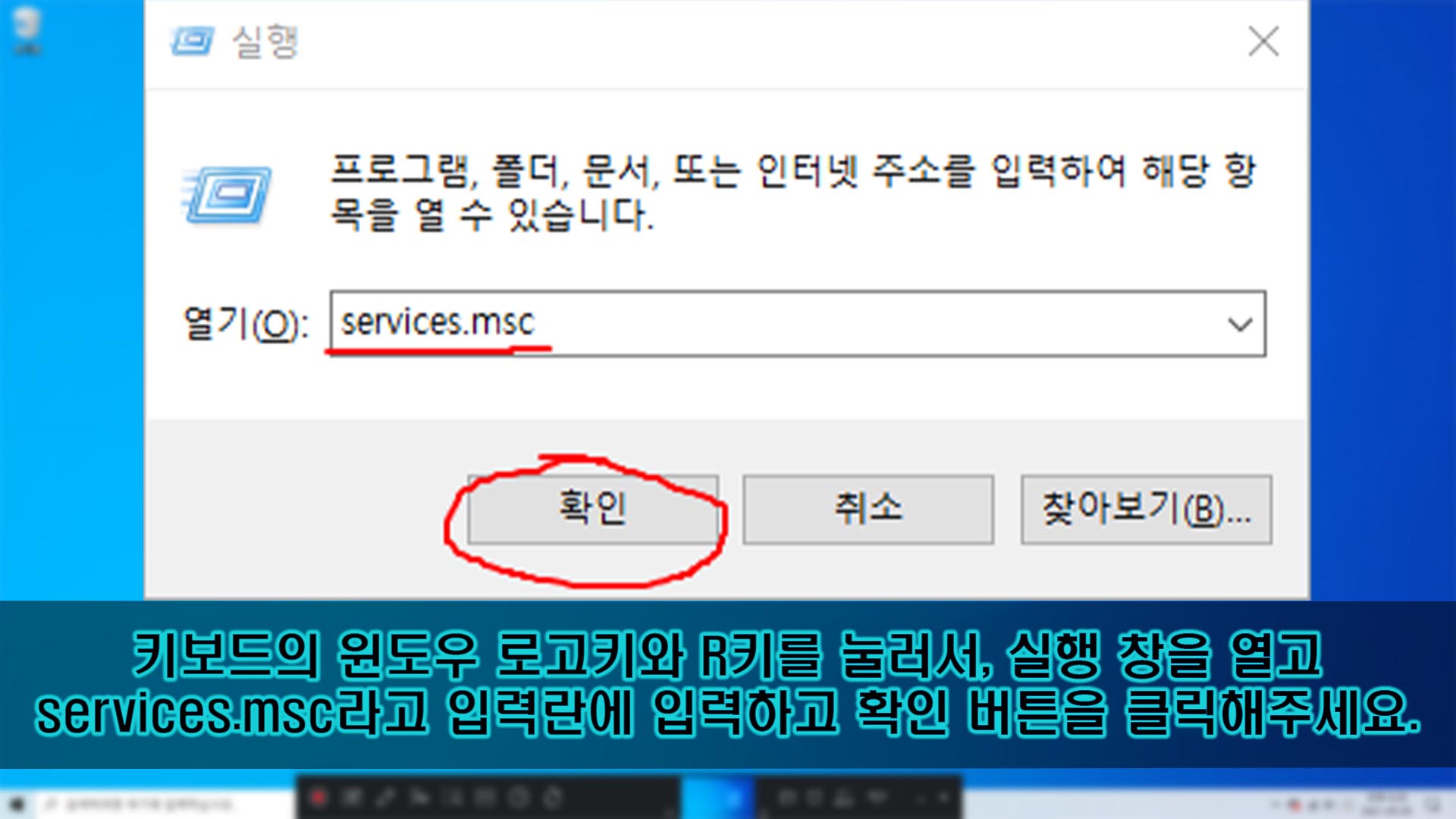
그렇게 해서 일반 모드로 부팅을 했으면, 이제 그 업데이트에 대한 설정을 하도록 합시다. 멈춤 현상을 해결할 겁니다.
키보드의 윈도우 로고키 + R키를 눌러주세요. 윈도우키를 누른 상태에서 R키를 눌러야 합니다. 윈도우키는 키보드 왼쪽 아래의 Ctrl키 옆의 있는 버튼을 말하는 겁니다.
그렇게 하면, '실행'이라는 창이 나옵니다. 여기서 입력란에 'services.msc'를 입력해주세요. 그리고 하단에 있는 '확인' 버튼을 클릭하면 됩니다.
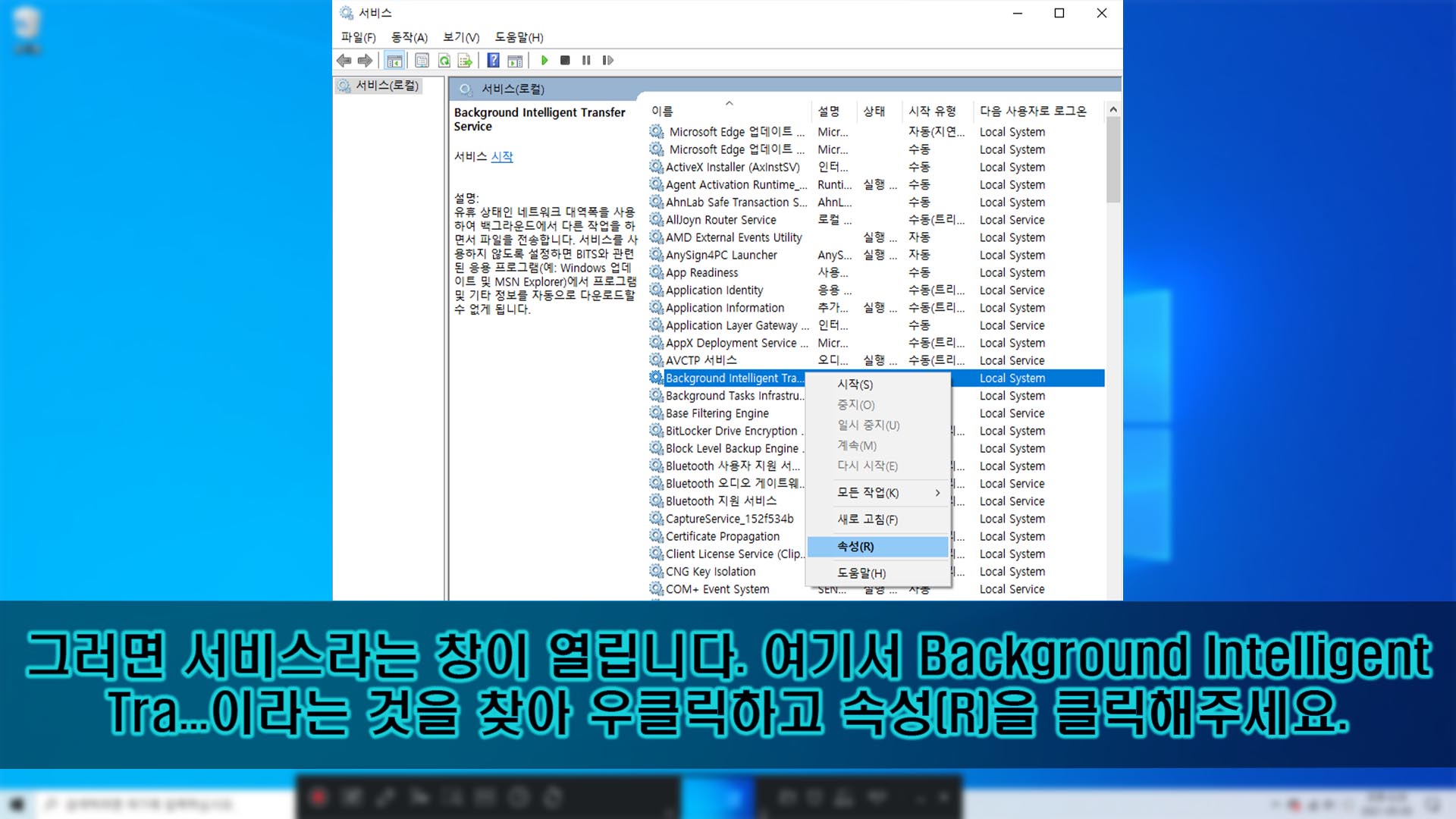
그러면, 위의 사진과 같이 '서비스'라는 창이 열립니다. 윈도우 10에서 실행할 수 있는 서비스를 관리하는 창입니다.
우측에 여러 가지 서비스들이 목록으로 나오는데, 여기서 'Background Intelligent Transfer Service'라는 서비스를 찾아주세요.
그리고 우클릭을 하면 여러 탭들이 나오는데, '속성(R)'을 클릭해주세요. 우리는 이 서비스를 종료할 겁니다.
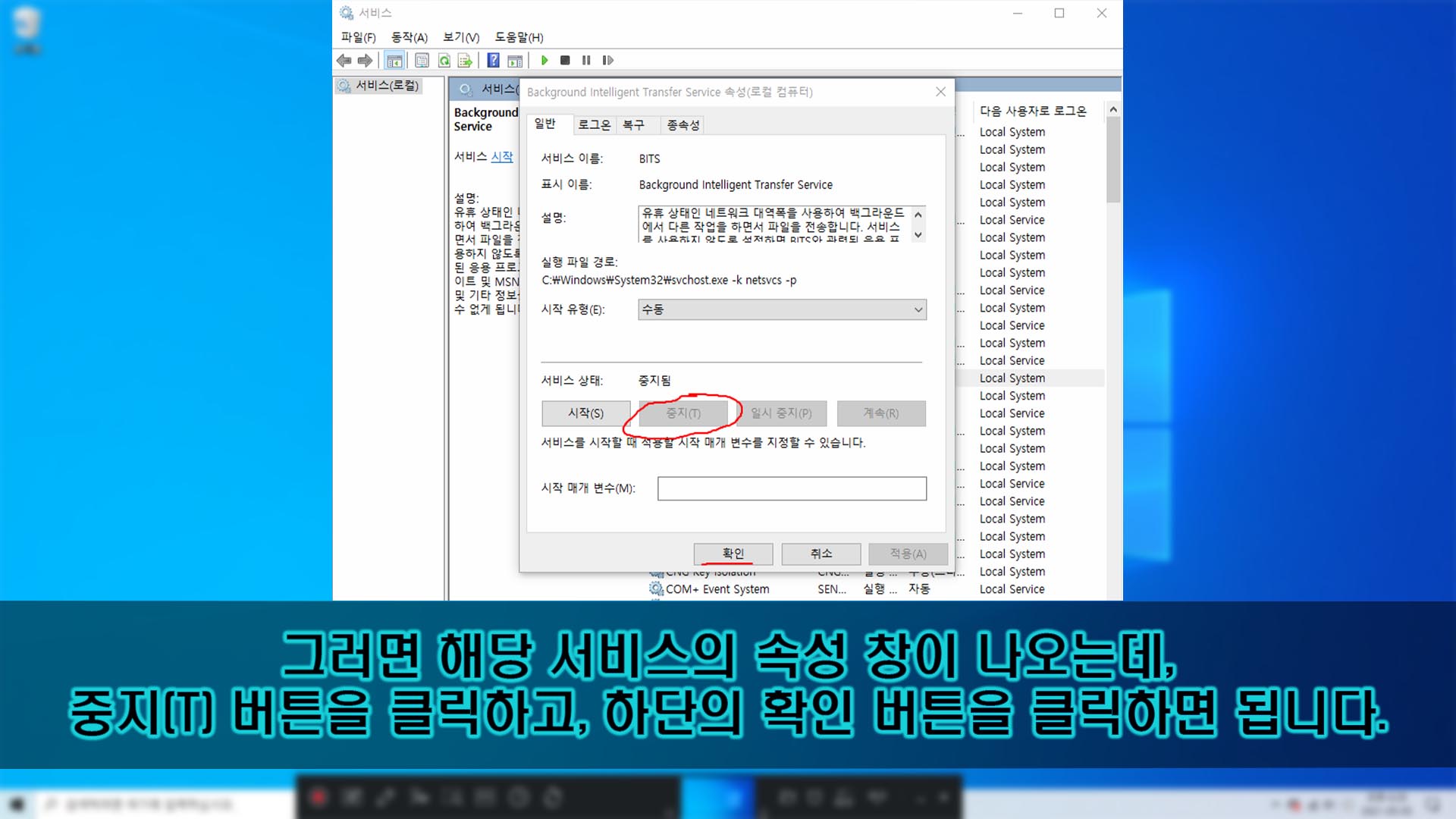
그러면, 해당 서비스의 속성 창이 열립니다. 여기서 하단 부분을 보면 시작, 중지, 일시 중지, 계속 버튼들이 있습니다.
여기서 중에서 '중지(T)' 버튼을 클릭해주세요. 그리고 맨 밑의 '확인' 버튼을 클릭해주세요.
그러면 해당 서비스가 중지됩니다. 위의 사진의 경우에는, 이미 중지를 한 상태라서, 중지 버튼이 활성화되어 있지 않습니다. 방금 윈도우 10 업데이트를 하다 나온 사람이라면 실행되고 있는 상태라서, 버튼이 활성화되어 있을 겁니다.
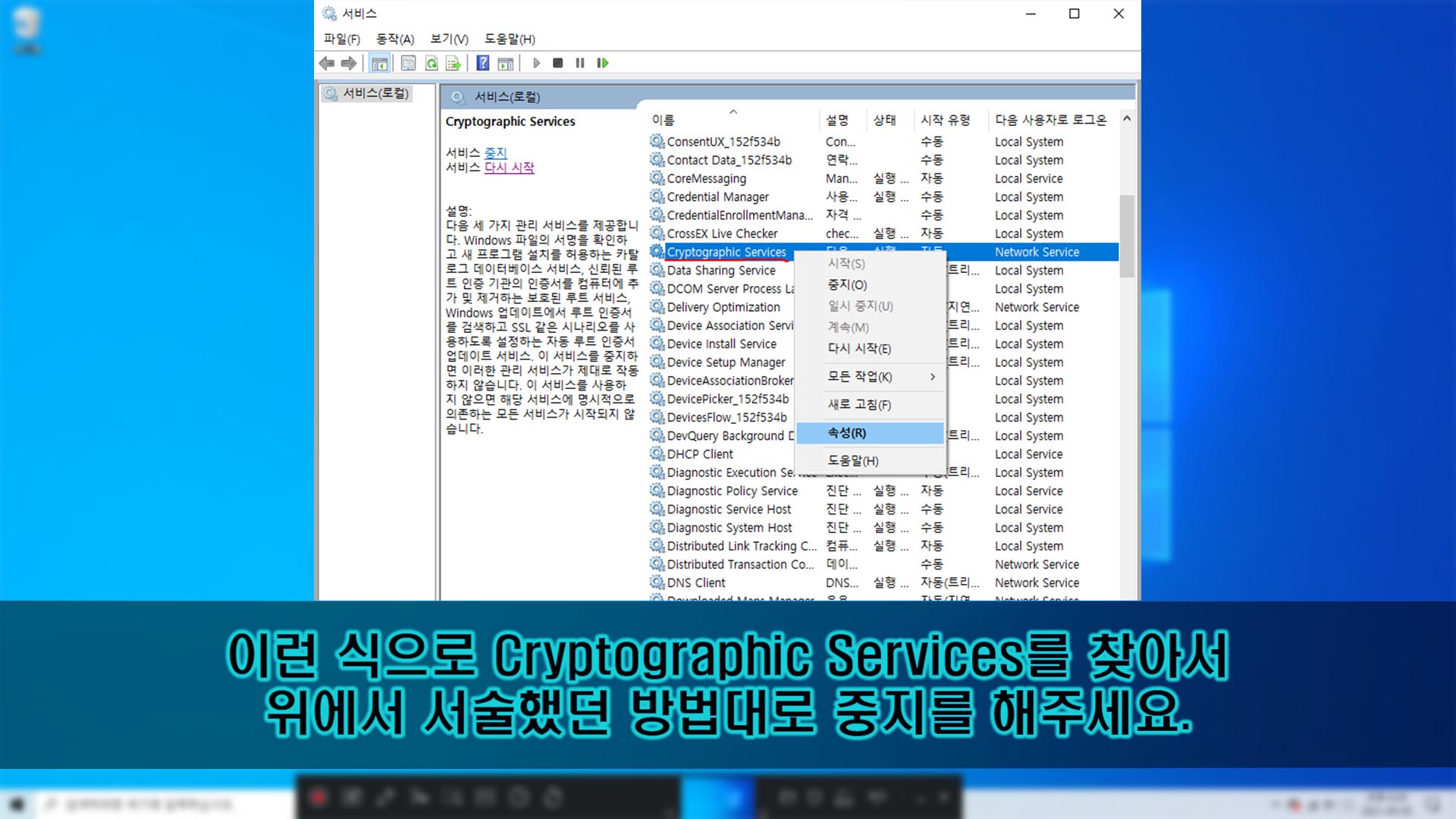
이제 다른 서비스를 중지시킬 겁니다. 우리는 여기서 총 3개의 서비스를 중지시킬 예정입니다.
이번엔 'Cryptographic Services'라는 서비스를 찾아서 위에서 서술했던 방법과 똑같이 서비스를 종료해주세요.
이는 방금 업데이트를 했건 안했건 그냥 실행되는 서비스입니다. 그냥 서비스를 종료하면 됩니다.
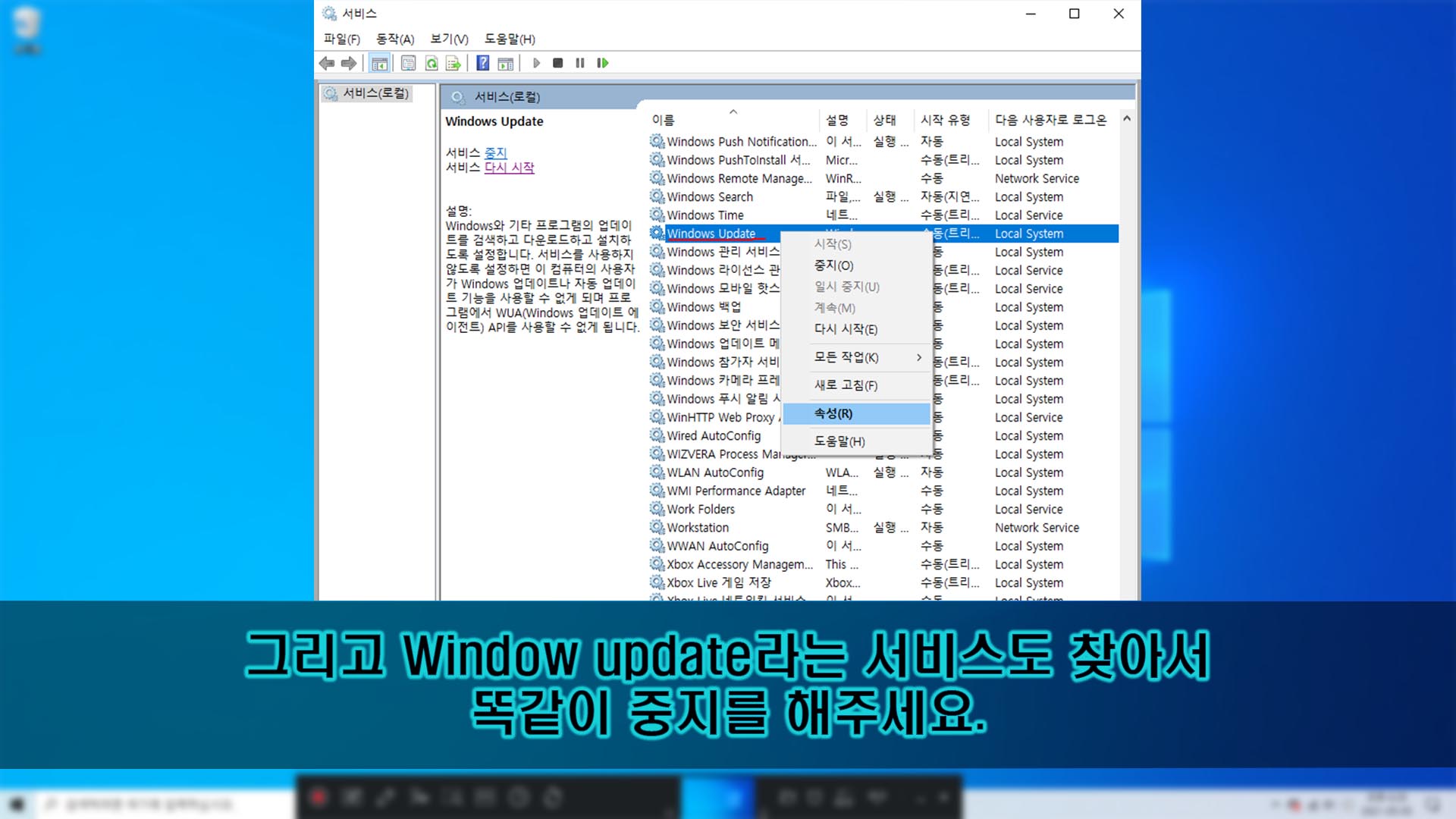
그리고 'Windows update'라는 서비스도 찾아서 위에서 서술했던 방법대로 서비스를 중지해주면 됩니다.
이렇게 'Windows update', 'Cryptographic Services', 'Background Intelligent Transfer Service', 총 3개의 서비스를 중지해주면 됩니다.
위의 사진에서는 오타가 났는데, Window update가 아니라, Windows update가 맞습니다.
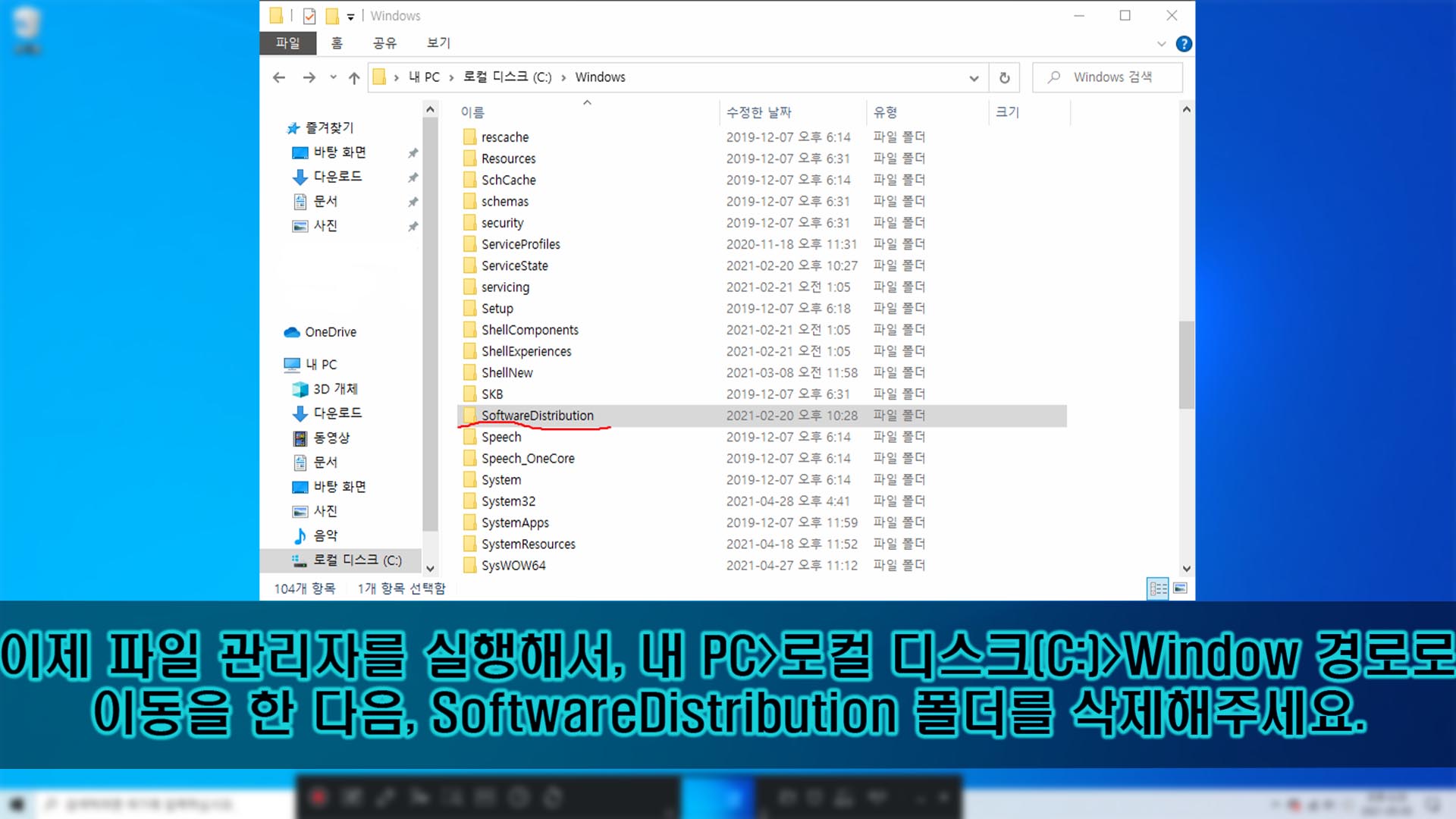
이제 우린 몇몇 폴더를 삭제할 겁니다. 파일 관리자를 실행해주세요. 윈도우 10에 기본적으로 있는 것입니다. 파일을 관리할 수 있죠. 많은 사람들에게 친숙할 겁니다.
아무튼 파일 관리자를 실행한 다음, C:\Windows 경로로 이동을 해주세요. 그냥 평범하게 내 PC > 로컬 디스크 > Windows 경로로 이동해도 됩니다.
그리고 'SoftwareDistribution' 폴더를 삭제해주세요. 폴더를 마우스 좌클릭으로 선택한 다음, 키보드의 Delete키를 눌러서 삭제할 수 있습니다.
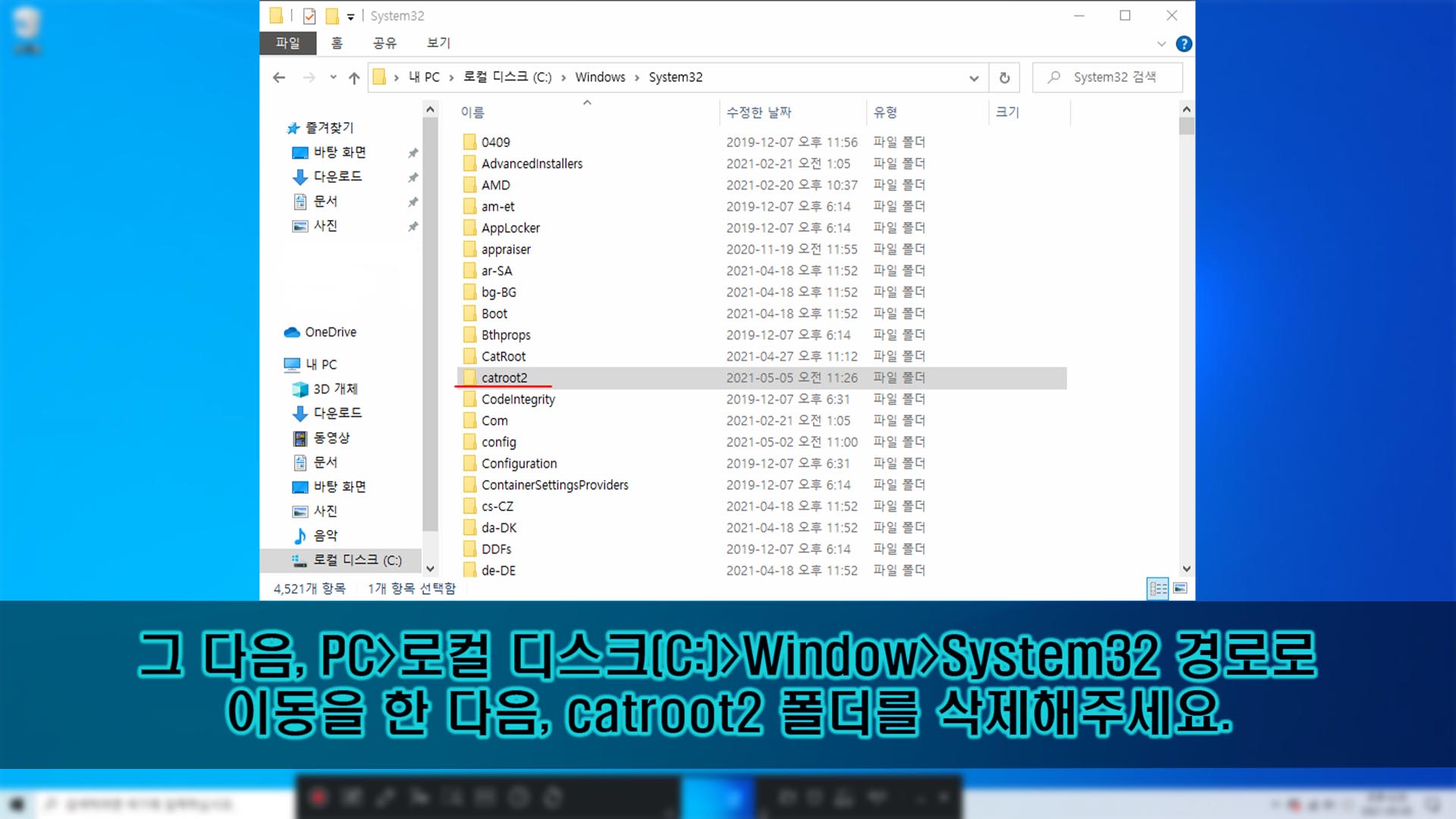
그리고 폴더를 하나 더 삭제할 겁니다. 바로 'catroot2'라는 폴더를 삭제할 겁니다.
현재 위치한 폴더에서 'System32' 폴더 안에 들어가주세요. 그러면 위치 경로가 C:\Windows\System32로 바뀔 겁니다.
여기서 'catroot2'라는 폴더를 찾아서 위에서 'SoftwareDistribution' 폴더를 삭제한 것처럼 삭제를 하면 됩니다.
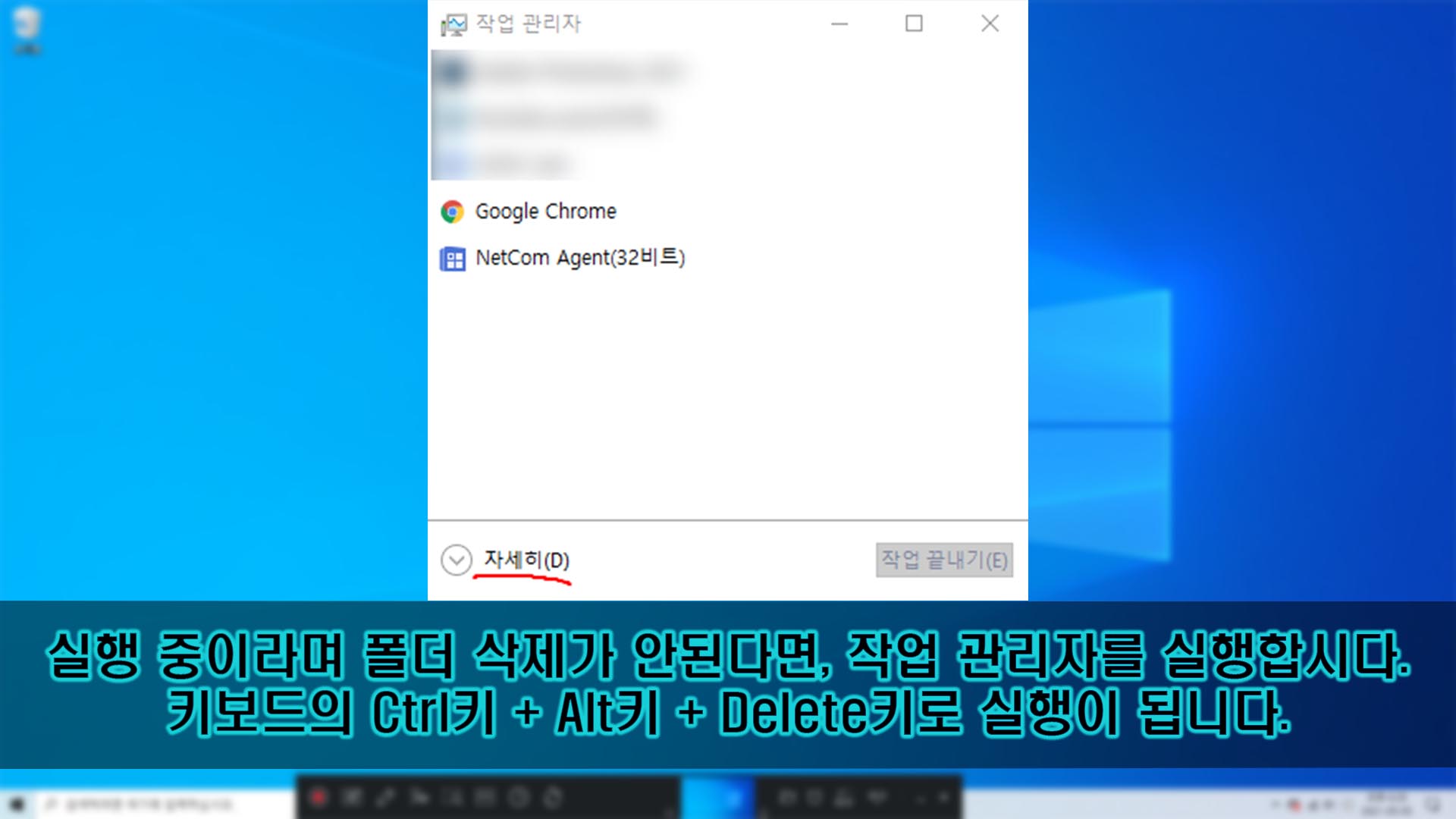
위에서 두 폴더를 삭제했었는데, 이게 해당 폴더 안에 있는 것이 실행 중이라면서, 삭제가 안 될 수도 있습니다. 이럴 떄에는 작업 관리자로 작업을 해야 합니다.
키보드의 'Ctrl'키 + 'Alt'키 + 'Delete'키를 눌러주세요. 순서대로 중복해서 누르면 됩니다.
그러면 5가지의 선택지가 나오는 화면이 나올 겁니다. 여기서 네 번째의 '작업 관리자'를 클릭해주세요. 그러면 작업 관리자 창이 나올 겁니다.
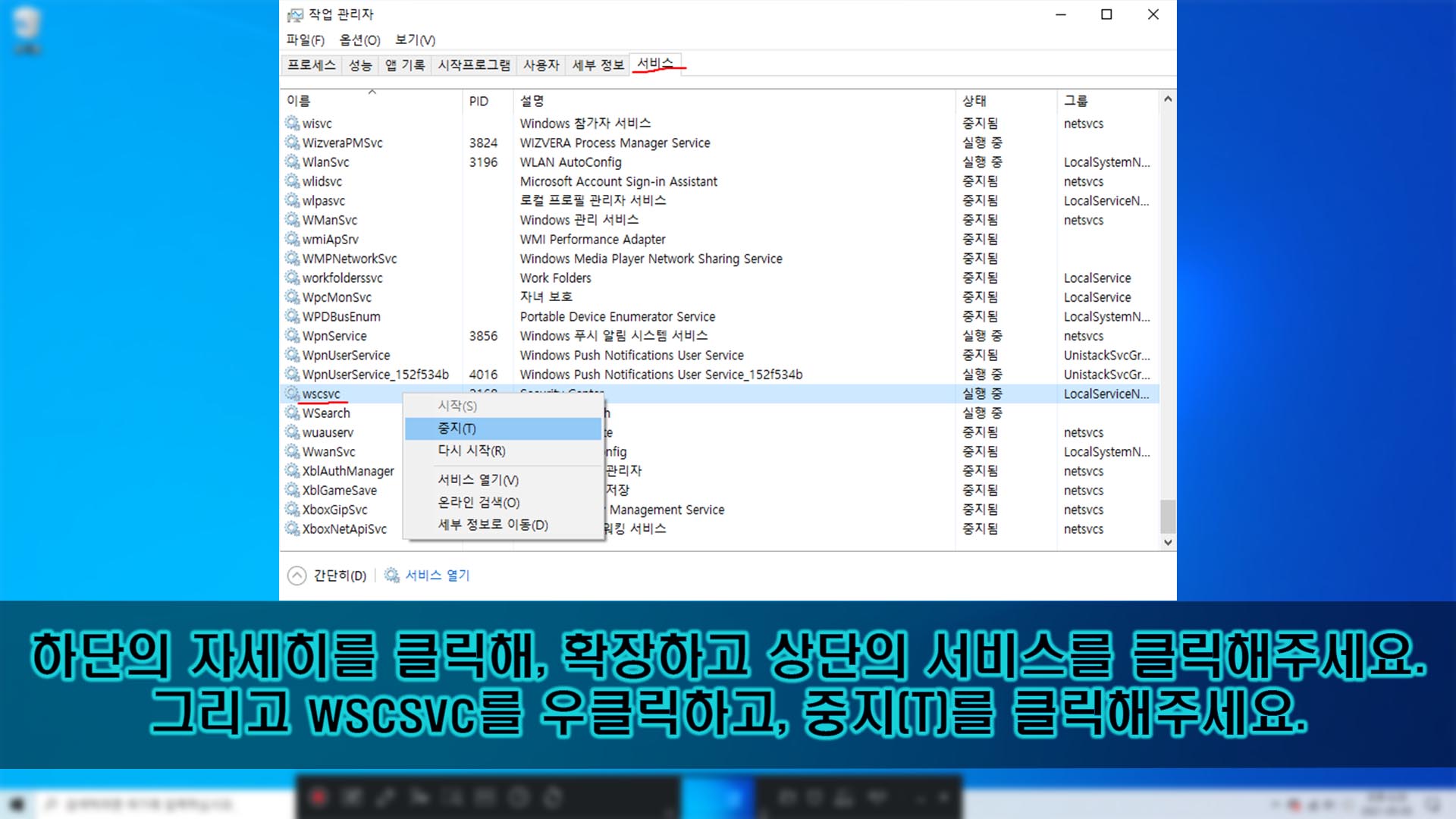
그리고 해당 작업 관리자 창에서 하단의 '자세히'를 클릭해주세요. 그러면 위의 사진처럼 창이 확장됩니다. 처음엔 작은 창으로 나오고, 좌측 하단의 '자세히'를 클릭하면 창이 확장되는 겁니다.
여기서 상단의 '서비스'를 클릭해주세요. 그리고 서비스 중에서 'wsccsvc'를 우클릭해주세요. 그러면 여러 탭이 나오는데, 그 중 '중지(T)'를 클릭해주세요.
이렇게 해당 서비스를 중지하고 다시 그 폴더를 삭제하면 잘 될 겁니다. 삭제를 다 했다면 다시 작업 관리자에서 'wscsvc'를 실행시켜주세요.
해당 서비스 재실행은 위의 사진처럼 작업 관리자의 '서비스'로 접근하고, 'wscsvc'에 우클릭 후, 뜨는 탭들 중에서 '시작(S)'를 클릭하면 됩니다.
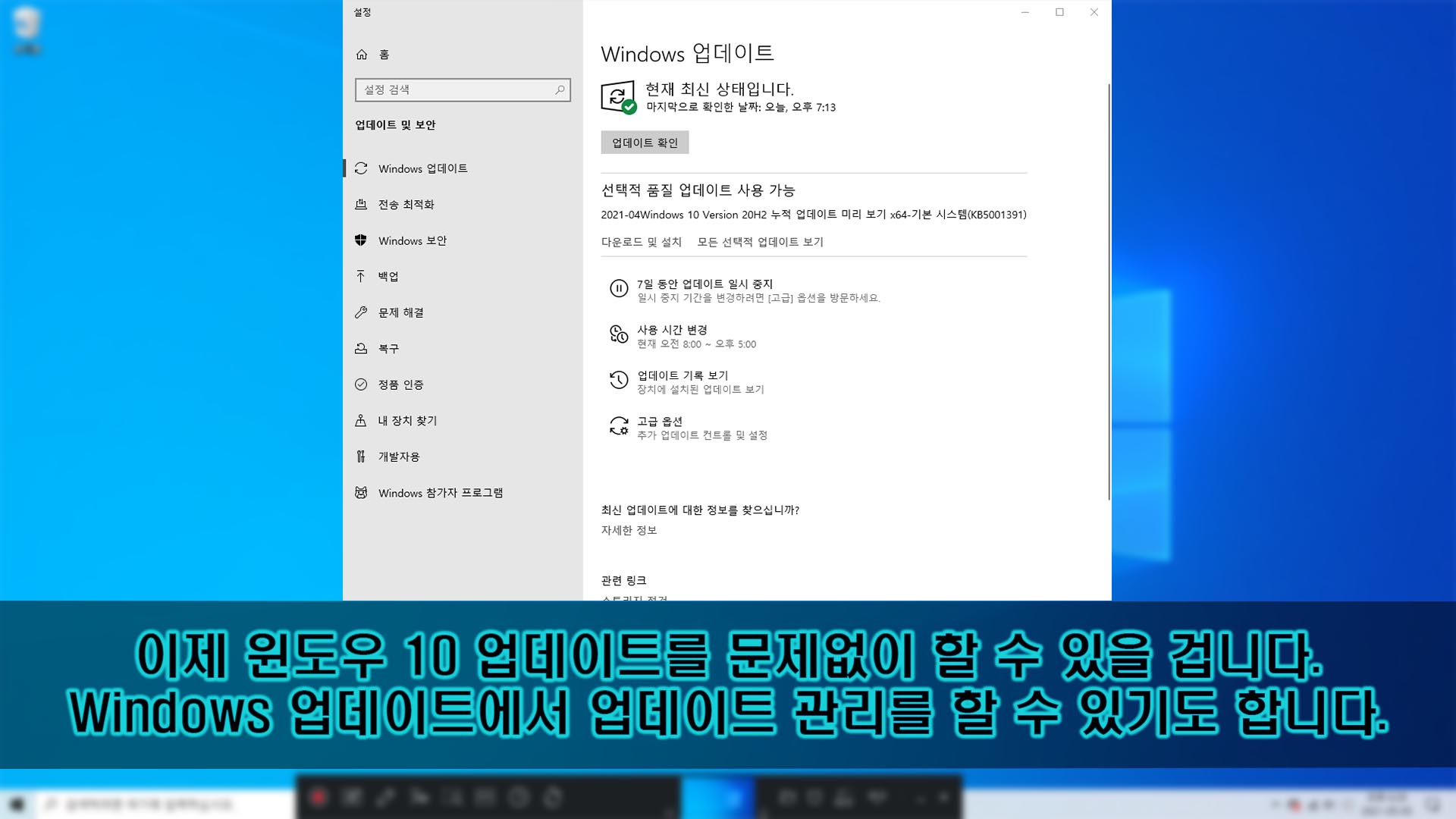
이제 해결은 다 한 겁니다. 위의 사진처럼 'Windows 업데이트' 창을 열어서, 업데이트를 검사하고 다시 하거나, 업데이트를 후로 미루면 되겠습니다.
이 윈도우 10의 'Windows 업데이트' 창은 화면 좌측 하단의 윈도우 로고 옆의 검색창에 '업데이트 확인'이라고 검색하고, 제일 첫번째로 나오는 것을 실행하면 나옵니다.
여기서 업데이트가 최신인지 확인할 수 있고, 업데이트를 며칠동안 중지하거나 지금 시작하는 게 가능합니다. 어차피 윈도우 10 업데이트는 꼭 해야 하기에, 업데이트를 할 정도로 시간이 있을 떄, 제때제때하는 것을 추천드립니다.
다시 업데이트를 해보면 멈춤 현상이 해결된 것을 확인할 수 있습니다.



이상 간단히 윈도우 10 업데이트 중 멈춤 현상의 해결법에 대해 알아보았습니다. 봐주셔서 감사합니다.