윈도우10 때부터 이 OS에는 문제가 한 가지 있었습니다. 메모리 점유율이 비정상적으로 높은 문제입니다. 하지만 이 문제는 메모리 공간이 있는 RAM을 용량이 높은걸 쓰면 그만이라서 잘 못 느낀 분들도 많죠.
윈도우11에서도 이 문제는 계속해서 존재해왔지만, 2022년에 한번 있었던 업데이트로 인해서 어느정도 괜찮아지긴 했습니다. 그럼에도 메모리 점유율이 여전히 모자를 수 있습니다.
그러한 윈도우11에서의 메모리 점유율 확보 문제를 해결해보도록 합시다. 프로세스와 OS 설정을 해서 해결할 예정입니다.
| 목차 |
|---|
| 1)작업 관리자의 프로세스 설정을 통해서 해결하기 |
| 2)OS 서비스 설정하기 |
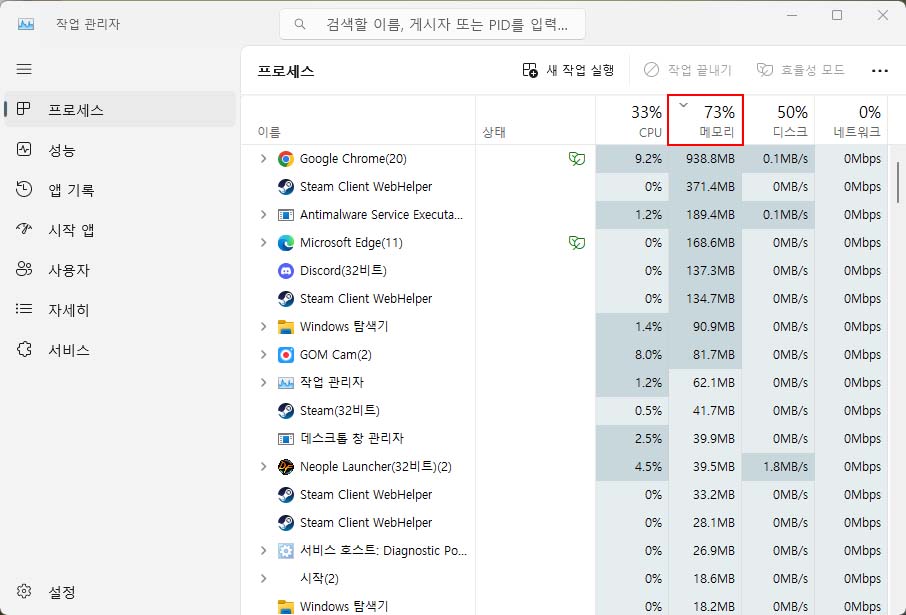
작업 관리자의 프로세스 설정을 통해서 해결하기
우선 이 작업을 수행하기 위해서는 '작업 관리자'를 실행해야 합니다. 키보드의 'Ctrl'키 + 'Alt'키 + 'Delete'키를 순서대로 중복해서 눌러주세요.
그러면 사용자 윈도우11 퍼스널컬러 배경의 선택지 화면이 나올 겁니다. 거기서 맨 아래의 '작업 관리자' 선택지를 클릭해서 실행하시면 됩니다.
기본적으로 위와 같이 좌측의 '프로세스' 탭이 선택되어 있을 겁니다. 그리고 우측 상단의 '메모리'를 클릭하면 메모리 점유율이 많은 프로세스순, 적은 프로세스순으로 볼 수 있을 겁니다.
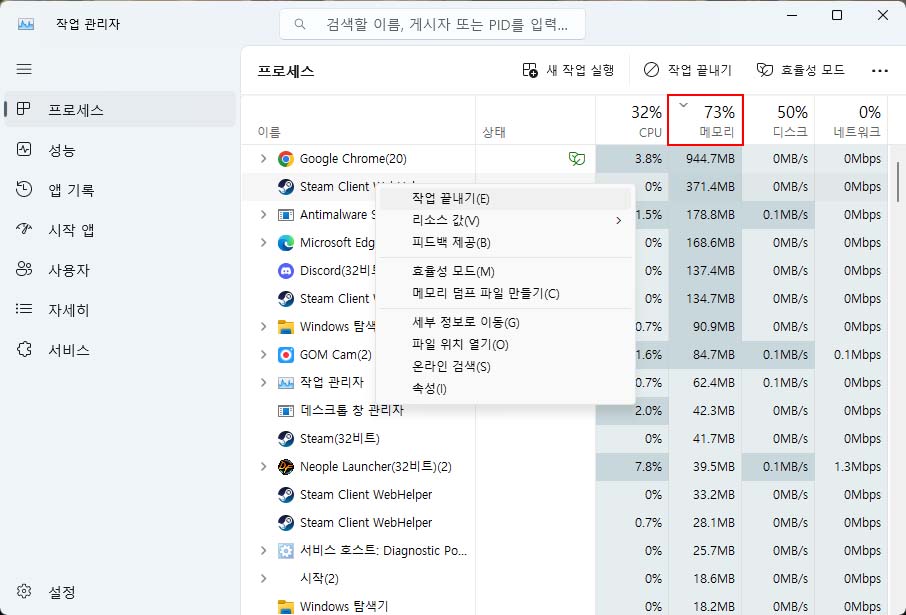
그렇게 해서 메모리 점유율이 높은 순으로 프로세스들을 봐주세요. 그리고 지금 자신에게 필요없는 프로세스를 찾아보도록 합시다.
그리고 해당 프로세스에 우클릭을 한 뒤, '작업 끝내기(E)'를 클릭해서 프로세스를 닫을 수 있습니다. 단, 윈도우11 OS 시스템 관련 프로세스는 종료하지 마세요. 서비스 호스트 등이 포함됩니다. 이상이 생길 수 있습니다.
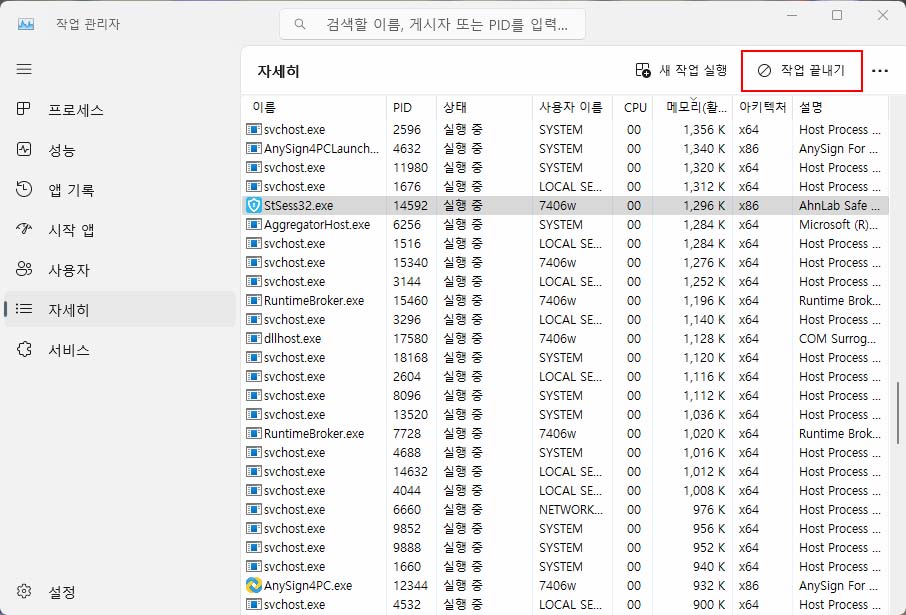
그렇게 하면 닫은 프로세스가 차지하던 만큼의 메모리 점유율 여유분을 확보할 수 있을 겁니다. 또, 좌측을 보면 '자세히'라는 옵션이 있습니다. 이걸 클릭해봅시다.
여기서는 실행되고 있는 것을 파일 하나하나로 볼 수가 있습니다. 여기서도 메모리순으로 본 다음에, 작업을 종료할 수 있습니다. '사용자 이름'이 'SYSTEM'인 것만 피하면 될 겁니다.
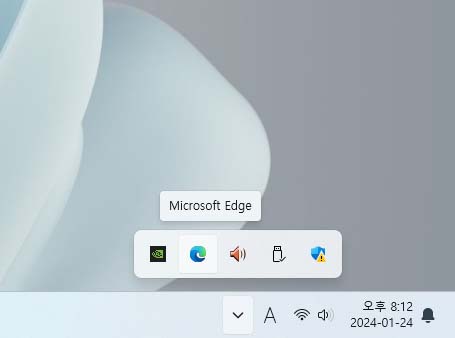
만약 특정 프로세스를 종료해도 종료해도 계속해서 나타난다면, 숨겨진 아이콘에서 종료할 수 있을지도 모릅니다. 화면 우측 하단을 주목해주세요.
윗방향 화살표 아이콘을 클릭해보면 숨겨진 프로세스들이 나옵니다. 여기서 종료할 프로세스에 우클릭을 해서 종료할 수 있을 겁니다.
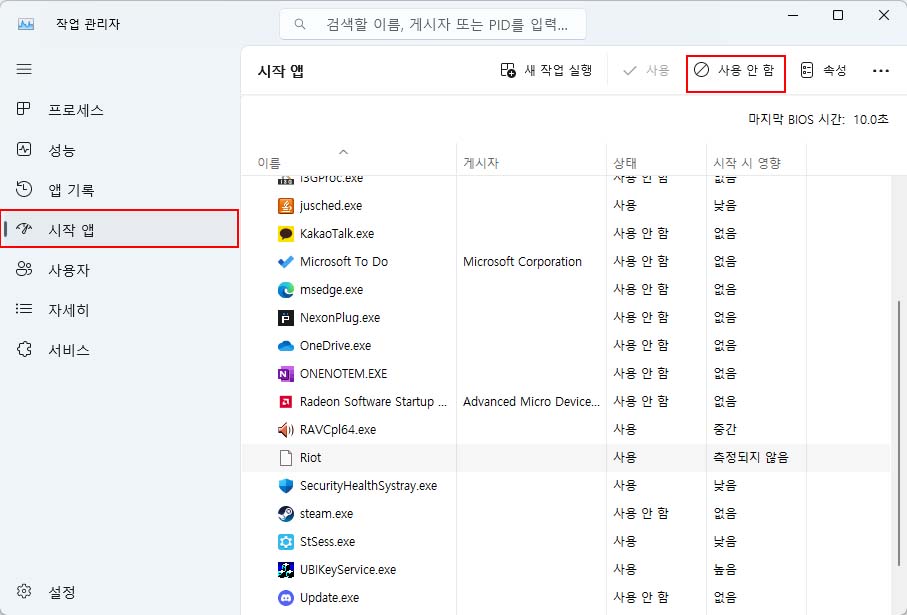
이외에도 시작 프로그램 설정이 있습니다. 다시 작업 관리자 창으로 돌아와서, 좌측에 있는 옵션들 중에 '시작 앱' 탭이 있습니다. 그걸 클릭해보도록 합시다.
시작 앱은 컴퓨터를 킬 때 같이 자동으로 같이 실행되는 프로그램들입니다. 컴퓨터 부팅과 동시에 실행되면서 부팅 시간을 지연시키고, 계속해서 실행되고 있기에 메모리 점유율도 꽤나 많이 차지합니다.
어쨌든 위와 같은 창에서 시작 앱에서 제외할 프로그램을 클릭해서 선택하고, 우측 상단의 '사용 안 함' 버튼을 클릭하면 됩니다. 추가로 우측의 '시작 시 영향' 항목을 통해서 메모리 점유율, 부팅 시간에 얼마나 영향을 끼치는지 알 수 있습니다.
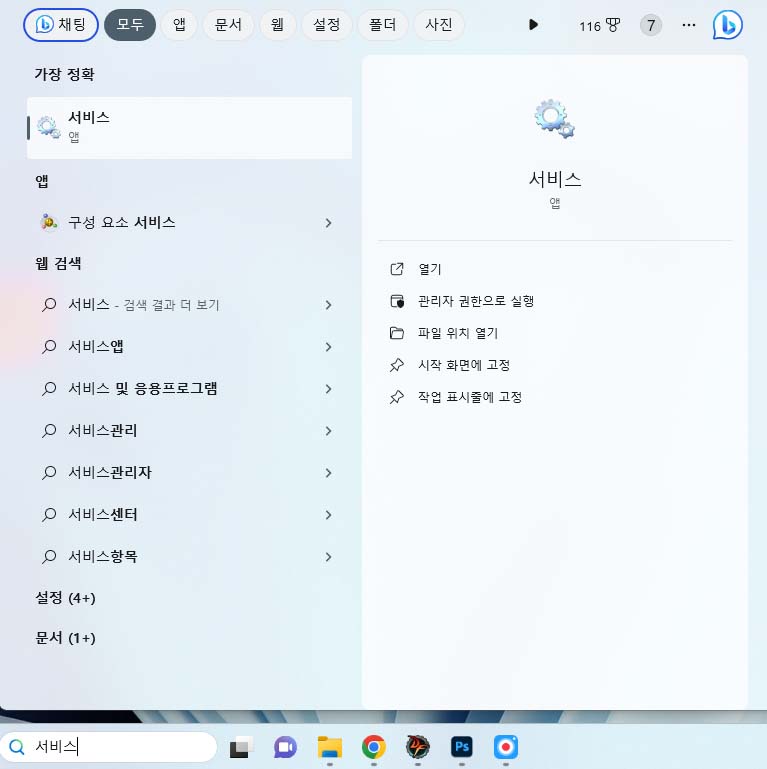
OS 서비스 설정하기
내 컴퓨터 운영체제의 서비스 기능을 설정해서 메모리 점유율을 확보할 수도 있습니다. 화면 하단을 보면 돋보기 모양 아이콘의 '검색'이 있을 겁니다.
해당 검색란에 '서비스'라고 입력을 해보도록 합시다. 그러면 위와 같은 서비스라는 앱 하나가 나올 겁니다. 그걸 실행해주세요.
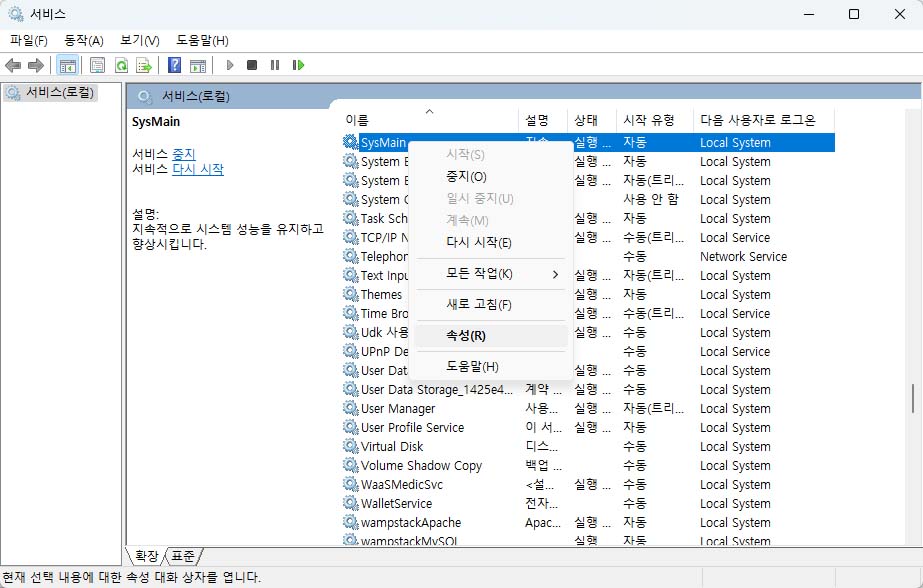
실행해보면 위와 같은 창이 하나 열릴 겁니다. 여기서 창 중앙에서 스크롤을 내려서 'SysMain'이라는 서비스를 찾아주세요. 알파벳 순으로 정렬되어 있어서 찾기 쉬울 겁니다.
이는 자주 사용하는 앱을 식별하고 빠르게 실행시킬 수 있도록 도와주는 서비스인데, 그만큼 메모리 공간을 차지합니다. 어쨌든 'SysMain'을 찾았으면 우클릭을 하고 '속성(R)' 탭을 클릭하도록 합시다.
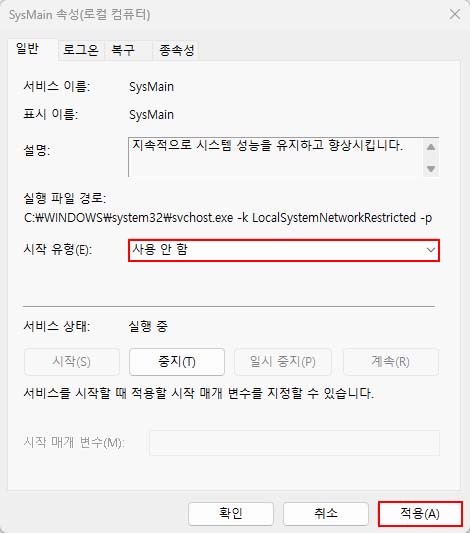
'SysMain 속성(로컬 컴퓨터)' 창이 열릴 겁니다. 여기서 창 중단의 '시작 유형(E)'의 설정 값을 '사용 안 함'으로 바꿔주세요. 기본적으로 사용일 겁니다.
그리고 창 하단의 '적용(A)' 버튼을 클릭하고 창을 닫으시면 됩니다. 이 모든 작업들을 완료했다면 컴퓨터를 껐다가 키는, 재부팅 작업을 해보도록 합시다. 메모리 여유공간이 확실하게 생겼을 겁니다.
이상 윈도우11에서의 메모리 점유율 문제를 해결하는 방법에 대해 알아보았습니다. 봐주셔서 감사합니다.