오늘은 엑셀에서 문서의 비밀번호를 해제하는 방법과 동시에 설정을 하는 방법에 대해 알아보려고 합니다. 이는 통합 문서 보호의 설정을 통해서 해제를 할 수 있습니다.
이 암호를 해제하려면, 암호를 알아야 합니다. 당연한 겁니다. 암호가 걸려 있는데 모르는 사람도 암호를 그냥 풀어버린다면, 의미가 없겠죠.
본론으로 들어가서, 오늘은 이러한 엑셀에서의 비밀번호 해제 및 설정 방법에 대해 알아보도록 합시다.

이 글에서 알려주는 것은 정상적인 엑셀의 암호 해제 방법도 있지만, 암호를 까먹은 상태에서의 비밀번호 해제 방법도 서술할 겁니다.
엑셀을 사용하면서 여러 가지 문서들을 작업하게 될텐데, 여러 문서에 같은 비밀번호를 설정한다면, 다른 사람이 한 문서의 암호를 알게되면, 다른 문서의 암호도 다 알아버리는 겁니다.
그렇기 때문에 암호는 여러 문서에 각각 설정하는 등 불규칙하게 설정을 할텐데, 이러면서 한 문서의 비밀번호를 잊어버리는 겁니다. 그렇게 되면 정상적인 방법으로는 문서를 열지 못 할 겁니다.
그렇다면, 그럴 때를 위한 방법이 있습니다. 그냥 따라하기만 하면 쉽게 원하는 대로 작업을 할 수 있습니다. 하지만 나쁘게 사용하지는 맙시다.
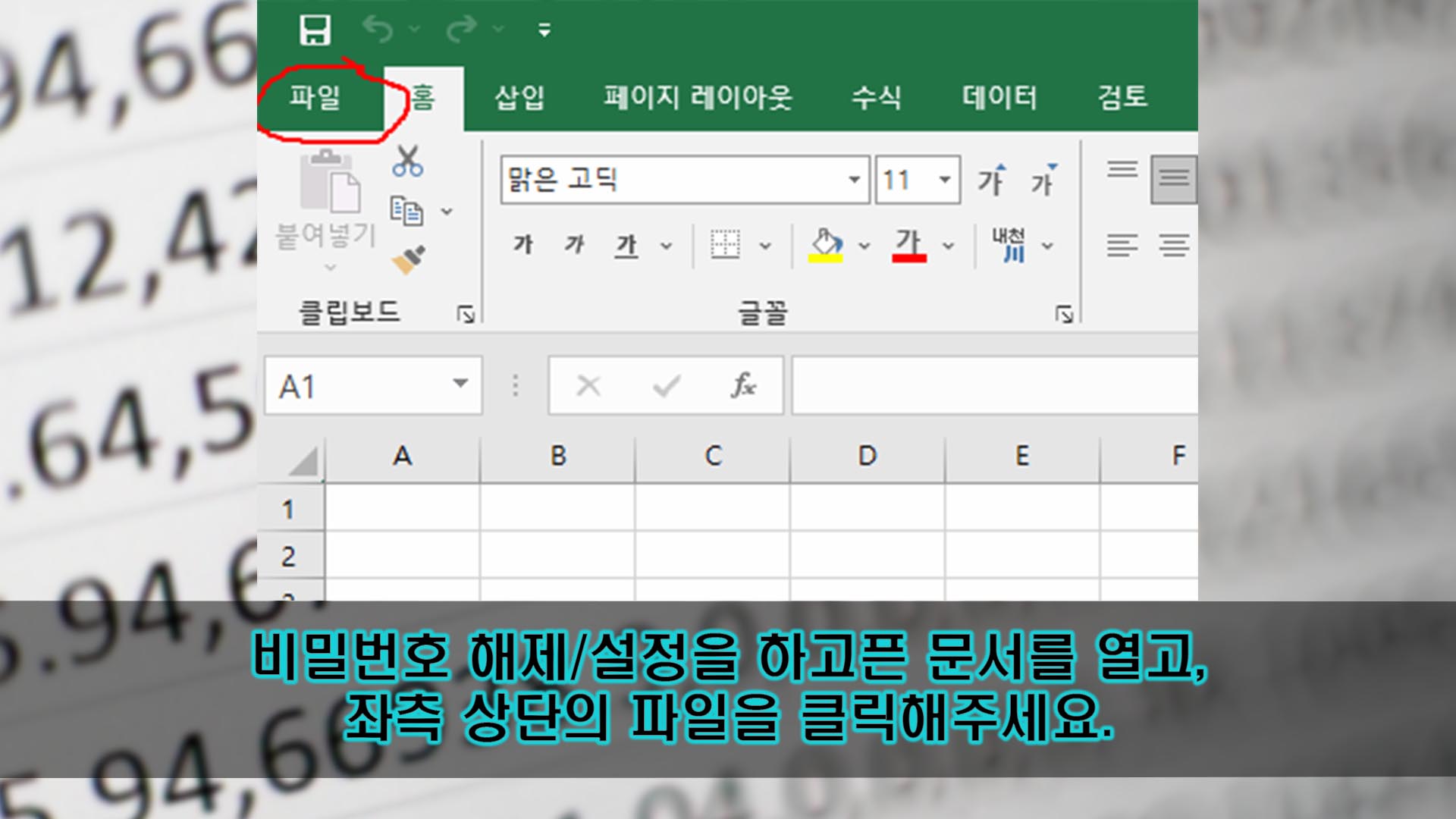
먼저, 비밀번호 해제 및 설정을 해보도록 합시다. 해당 설정을 하고픈 엑셀 문서를 열어주세요.
그리고 엑셀 창의 좌측 상단을 보면, '파일'이라는게 있습니다. 그걸 클릭해주면 됩니다.
이는 파일의 각종 설정을 할 수 있는 창으로 이동되는 버튼입니다. 해당 문서에 대한 비밀번호 설정 또한 할 수 있습니다. 그 외의 설정도 가능합니다.
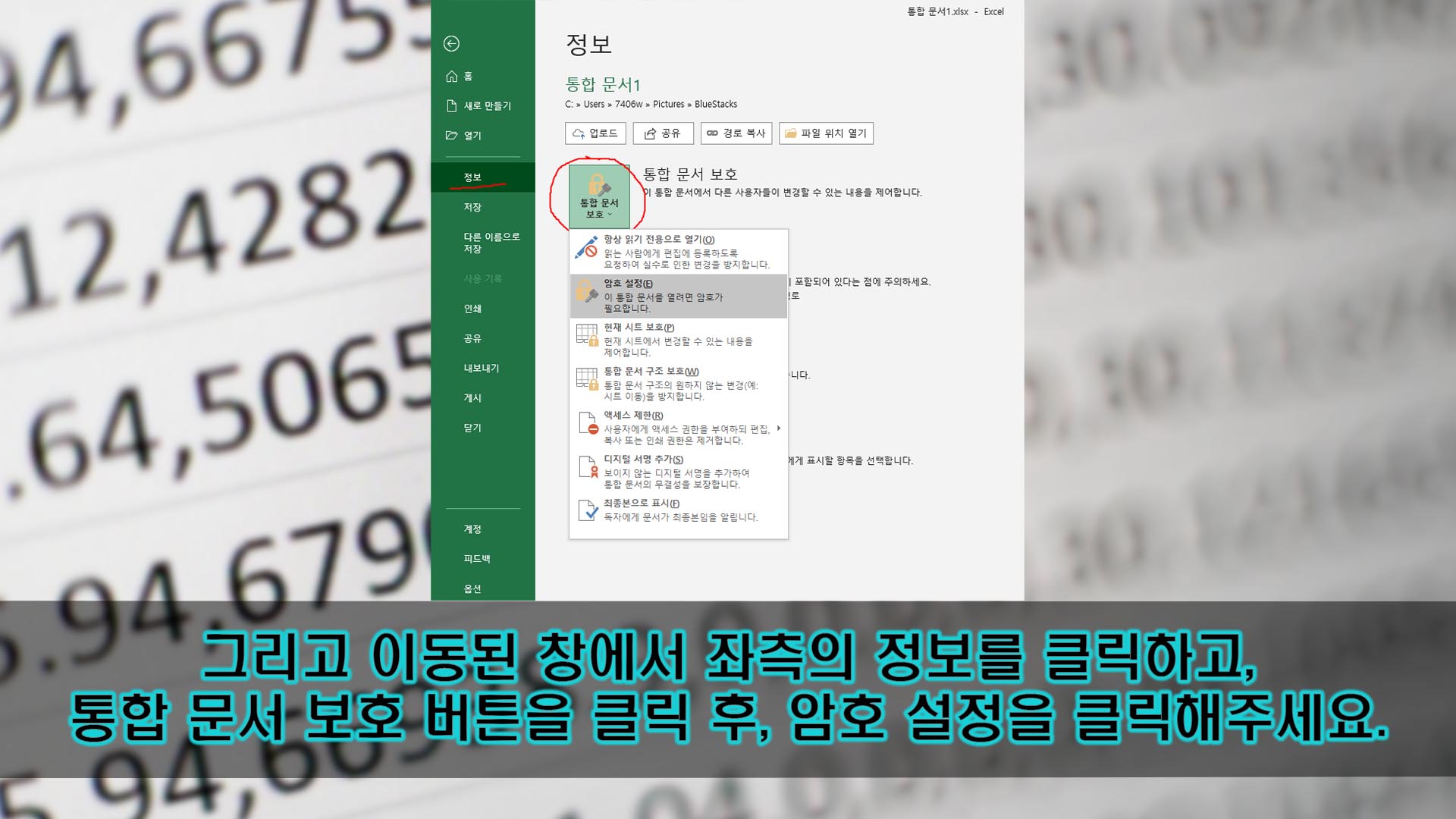
그렇게 이동된 창에서 좌측을 보면 여러 가지 탭이 있을 겁니다. 그 중에서 '정보'를 클릭해주세요.
'정보'를 클릭하면, 위의 사진과 같이 나올 겁니다. 거기서 '통함 문서 보호'라는 문구 옆의 아랫 방향 화살표 아이콘이 있는 사각형 버튼을 클릭해주세요.
그러면, 여러 탭들이 나올 겁니다. 그 중에서 '암호 설정(E)'을 클릭해주세요. 해당 탭을 클릭해서 암호에 대한 설정을 할 수 있습니다.
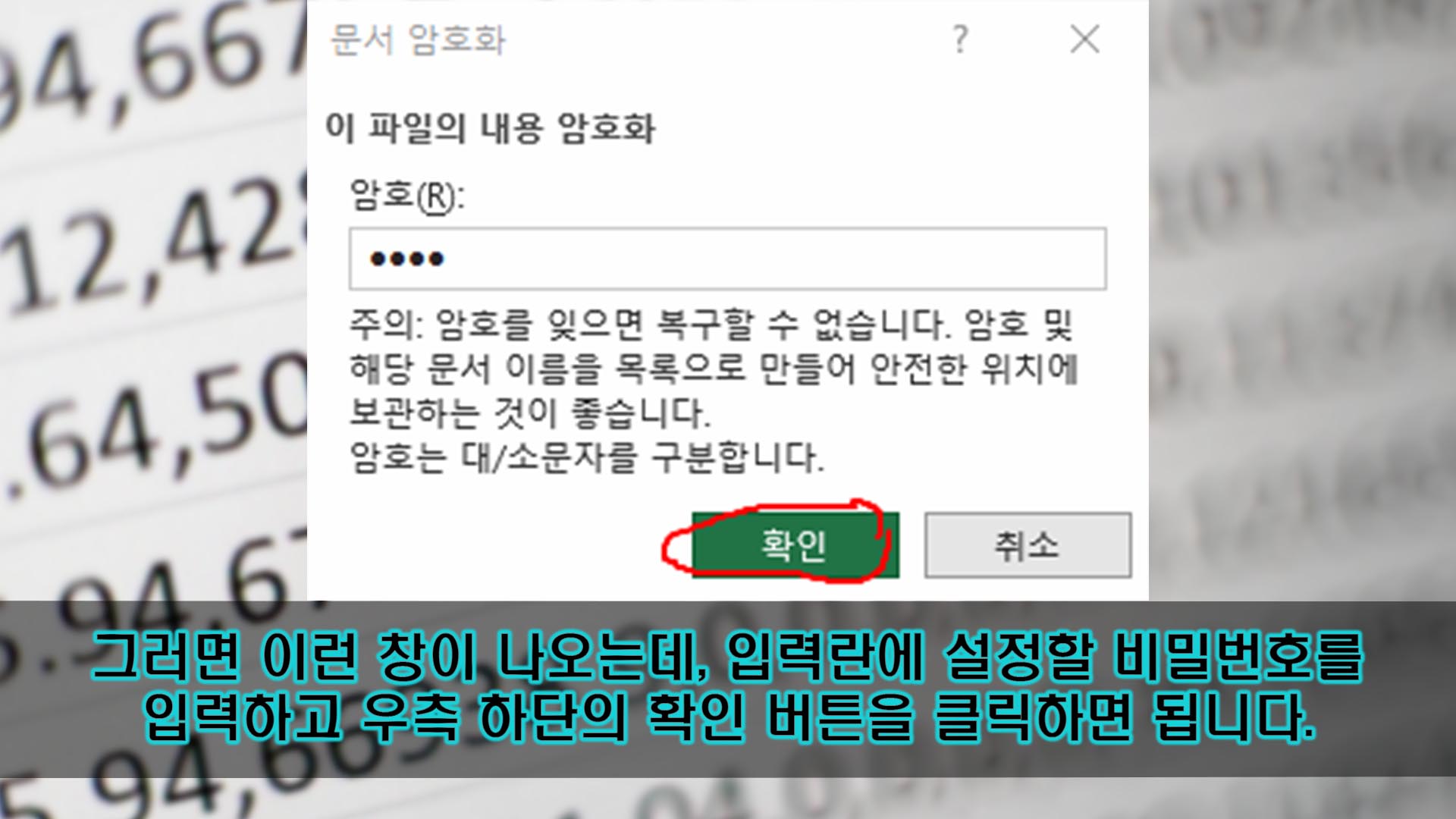
그러면, 위의 사진처럼 '문서 암호화'라는 창이 나옵니다. 이 창에서 암호 설정을 해보도록 합시다.
'암호(R):' 아래의 입력란에 설정할 비밀번호를 입력해주세요. 그런 다음, 우측 하단의 '확인' 버튼을 클릭하면 됩니다.
그러면 한번 더 비슷한 창이 나오면서, 비밀번호를 확인한다며 똑같이 입력하라고 합니다. 입력란에 방금 입력했던 것을 똑같이 입력하고, 우측 하단의 '확인'을 클릭하면 됩니다.
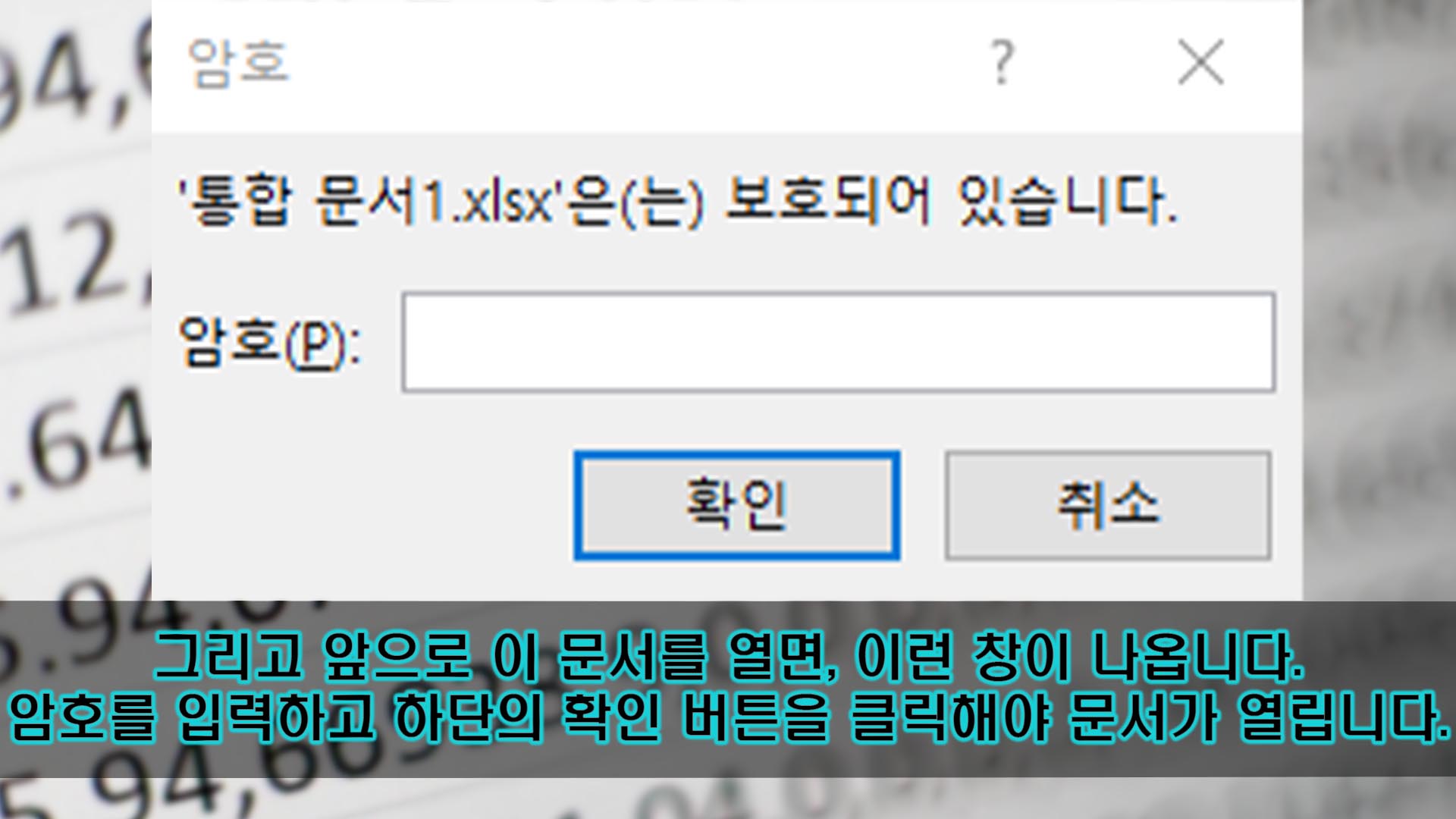
그렇게 해당 문서에 비밀번호 설정을 하고, 엑셀을 끈 다음에, 해당 문서를 다시 열어보면 위와 같은 창이 나옵니다.
문서는 보호되고 있다면서, '암호(P)'의 입력란에 비밀번호를 입력하고, 하단의 '확인' 버튼을 클릭해야 해당 문서가 제대로 열립니다.
사실상 비밀번호를 알지 못하면, 이 문서를 열거나 편집하는 것 자체가 불가능한 겁니다. 그리고 좌측 상단의 '파일'을 클릭해서 거기서 파일에 대해 설정하는 것도 불가능합니다.
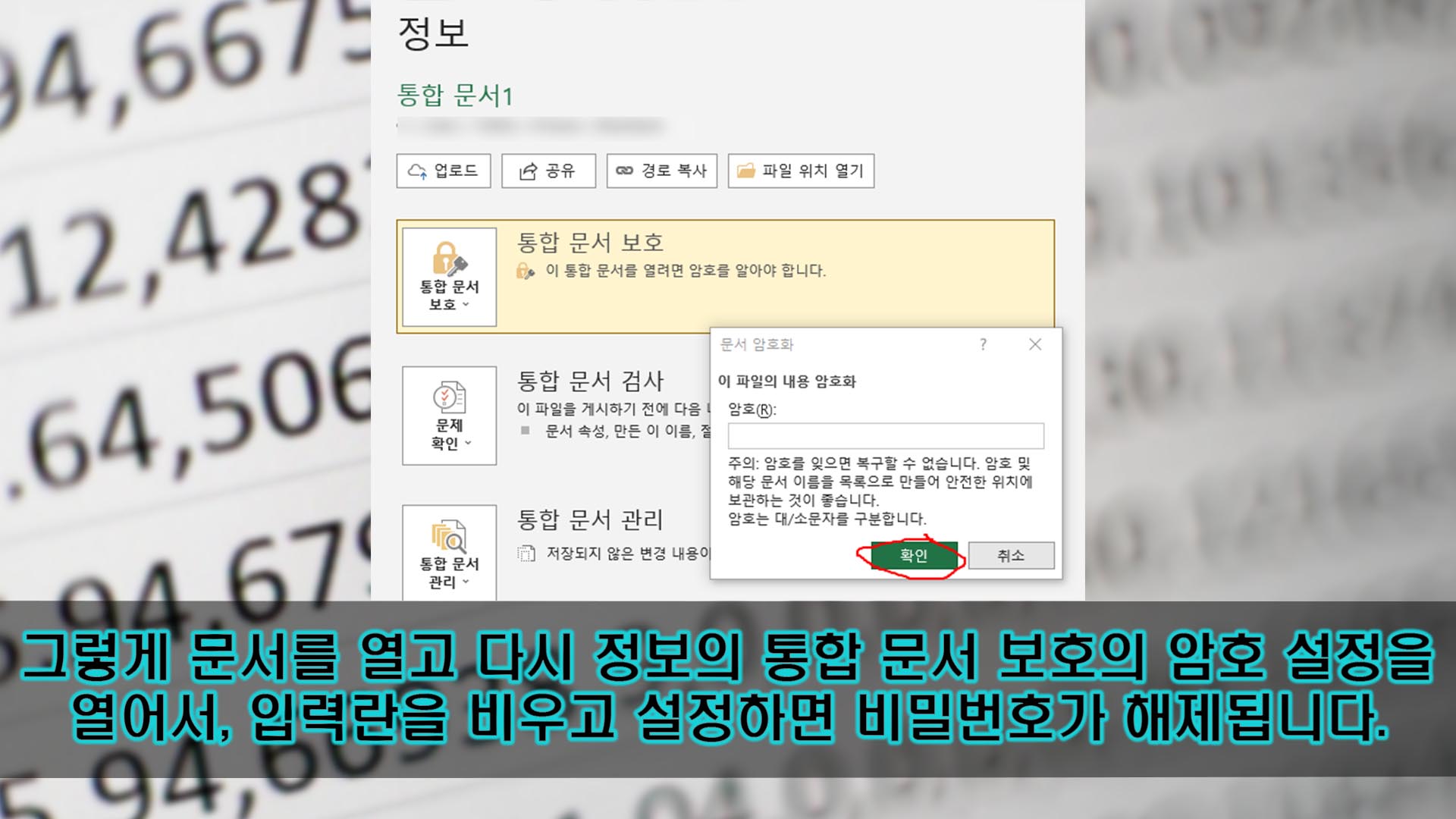
이제 비밀번호가 있는 엑셀 파일에서 암호를 해제해보도록 합시다. 암호가 걸려있는 엑셀 파일을 열어주세요. 방금 전 서술했던 내용과 같이 비밀번호를 입력해야 문서를 열 수 있습니다.
그리고 비밀번호를 설정했던 것처럼, '정보' 탭으로 가서, '통합 문서 보호'라는 사각형 버튼을 클릭하고, 나오는 탭 중에서 '암호 설정'을 클릭해주세요.
그러면 설정했던 것처럼 '문서 암호화'라는 창이 나올 겁니다. 이 창에서 '암호(R)'의 입력값을 비워둔 채로 하단의 '확인' 버튼을 클릭해서 설정을 해주세요.
그러면, 설정한 암호의 값이 없는 것이라서, 해당 파일에 대한 비밀번호가 해제됩니다.
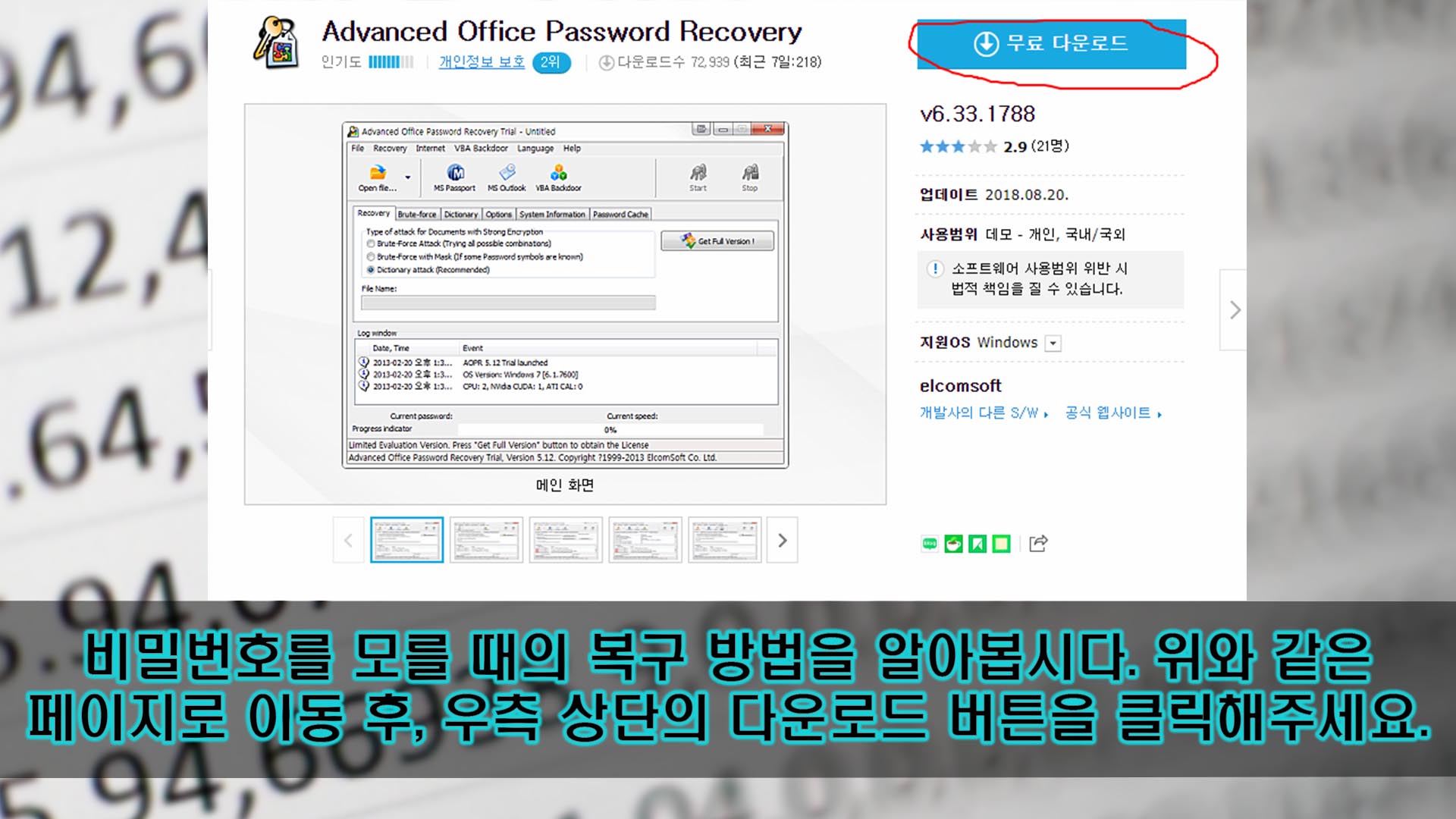
위의 비밀번호 해제 방법은 서술한 것을 보면 알 수 있듯이, 해당 문서의 비밀번호를 알고 있어야 해제하는 것이 가능합니다.
비밀번호를 분실했을 때의 해제 방법에 대해 알아보도록 합시다. 위와 같은 페이지로 이동해서, 우측 상단에 있는 '무료 다운로드' 버튼을 클릭해주세요. 링크는 아래에 있습니다.
어드밴스드 오피스 패스워드 리커버리 다운로드 페이지 링크
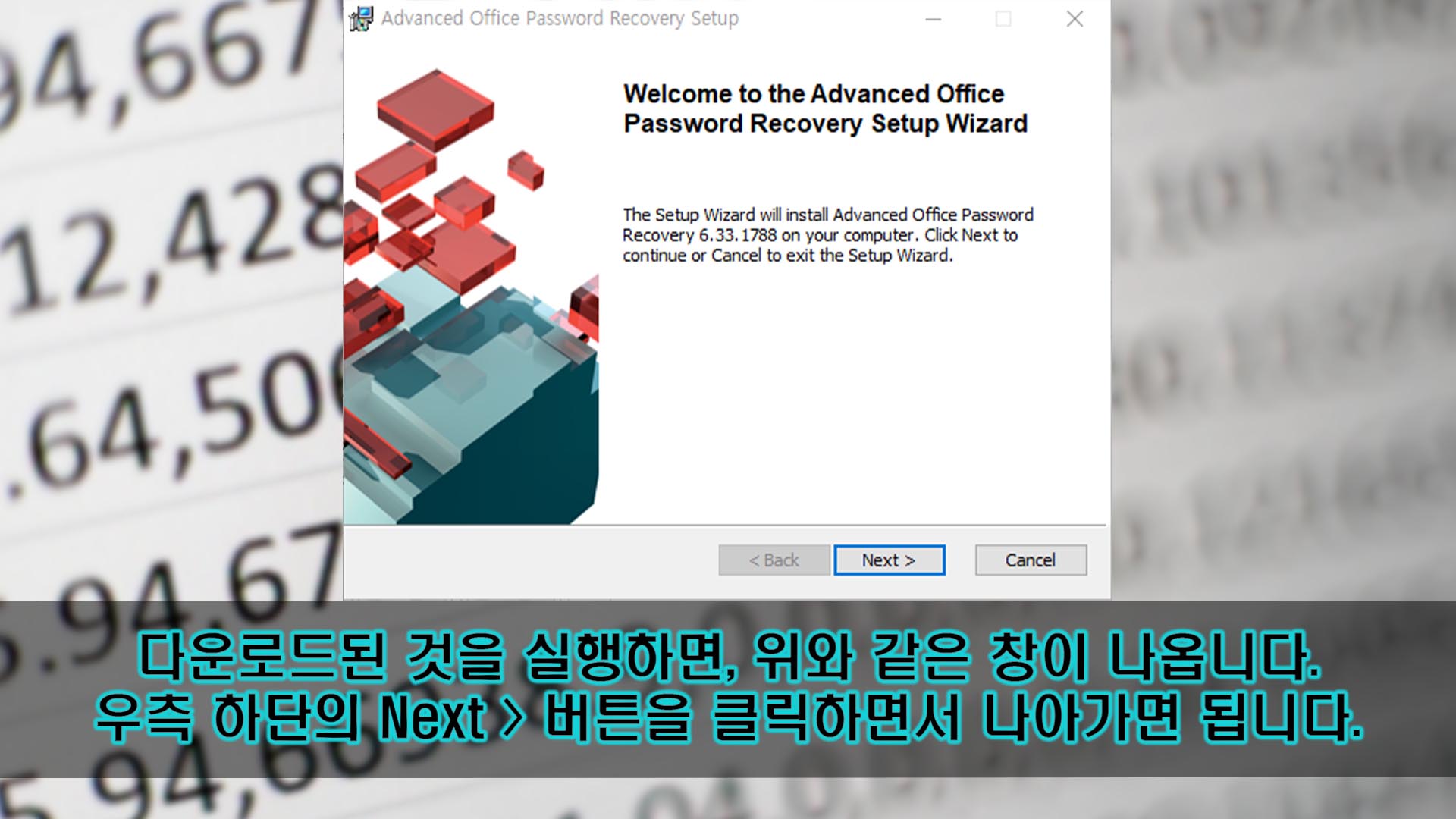
그 버튼을 클릭하면, 해당 프로그램의 setup이 다운로드될 겁니다. 그걸 실행해주세요.
그러면 위와 같이 프로그램 설치 창이 나옵니다. 하단의 'Next >' 버튼을 클릭하면서 나아가면, 해당 프로그램이 설치될 겁니다.
그렇게 해서 그 프로그램이 설치가 되면, 실행을 하도록 합시다.
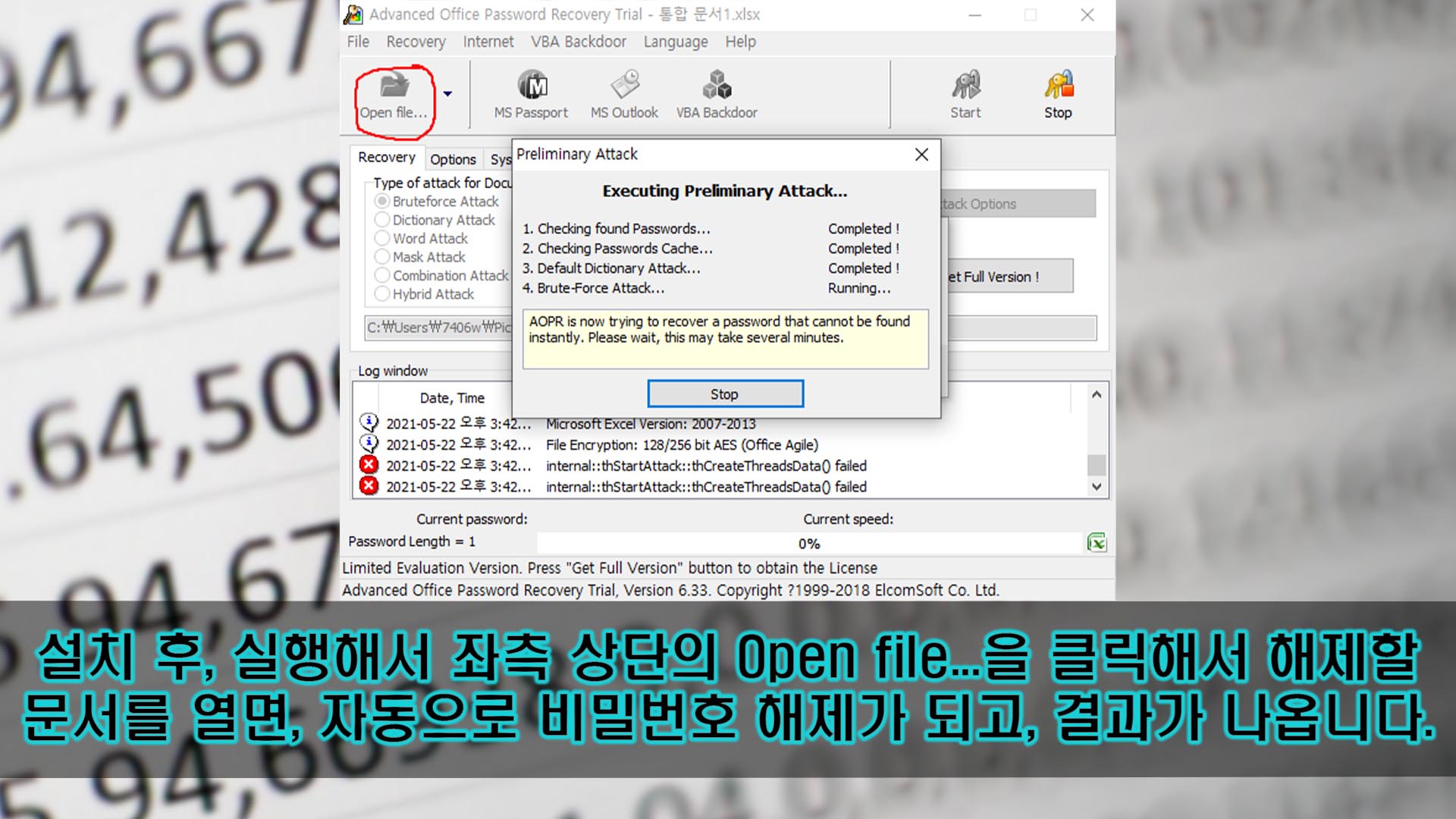
설치된 프로그램을 실행하면, 위와 같은 창이 나올 겁니다. 창 좌측 상단의 'Open file...'을 클릭해서 비밀번호를 해제하고픈 문서를 열어주세요.
그러면 위의 사진처럼 비밀번호 찾기가 진행되는 창이 나옵니다. 암호 설정 자체를 없애버리는 것은 안 되고, 암호를 찾고 그 암호로 해제 설정을 할 수 있습니다.
이는 시간이 꽤 걸릴 수 있고, 컴퓨터의 CPU 등 점유율을 좀 차지하게 될 겁니다. 컴퓨터 사양이 안 좋으면, 암호 찾기를 너무 많이 하지는 맙시다.
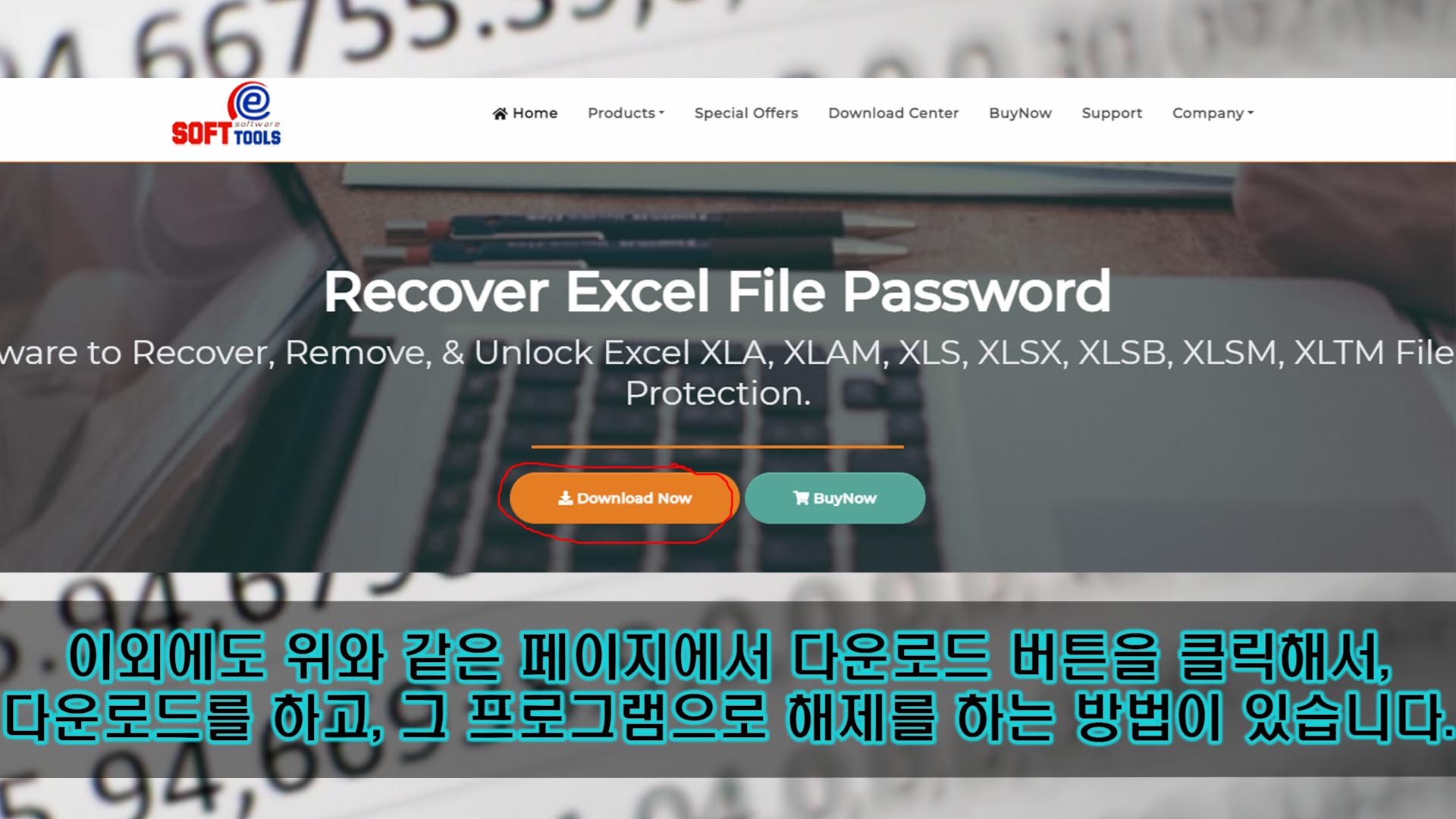
위에서 설명했던 프로그램은 저의 경우에는 찾기 작업을 다 마치고, 실패했다는 창이 나왔습니다. 원인은 잘 모르겠는데, 오류 등으로 실패를 한 듯 합니다. 그래도 대부분은 원활하게 잘 될 겁니다.
그래도 이게 안된다면, 다른 프로그램을 사용해보도록 합시다. 위와 같은 페이지로 이동해서, 페이지 상단의 'Download Now'를 클릭해서 다운로드를 한 다음, 받은 파일을 실행해서 프로그램을 설치해서 사용을 하면 됩니다. 페이지 링크는 아래에 있습니다.
어드밴스드 오피스 패스워드 리커버리 다운로드 페이지 링크
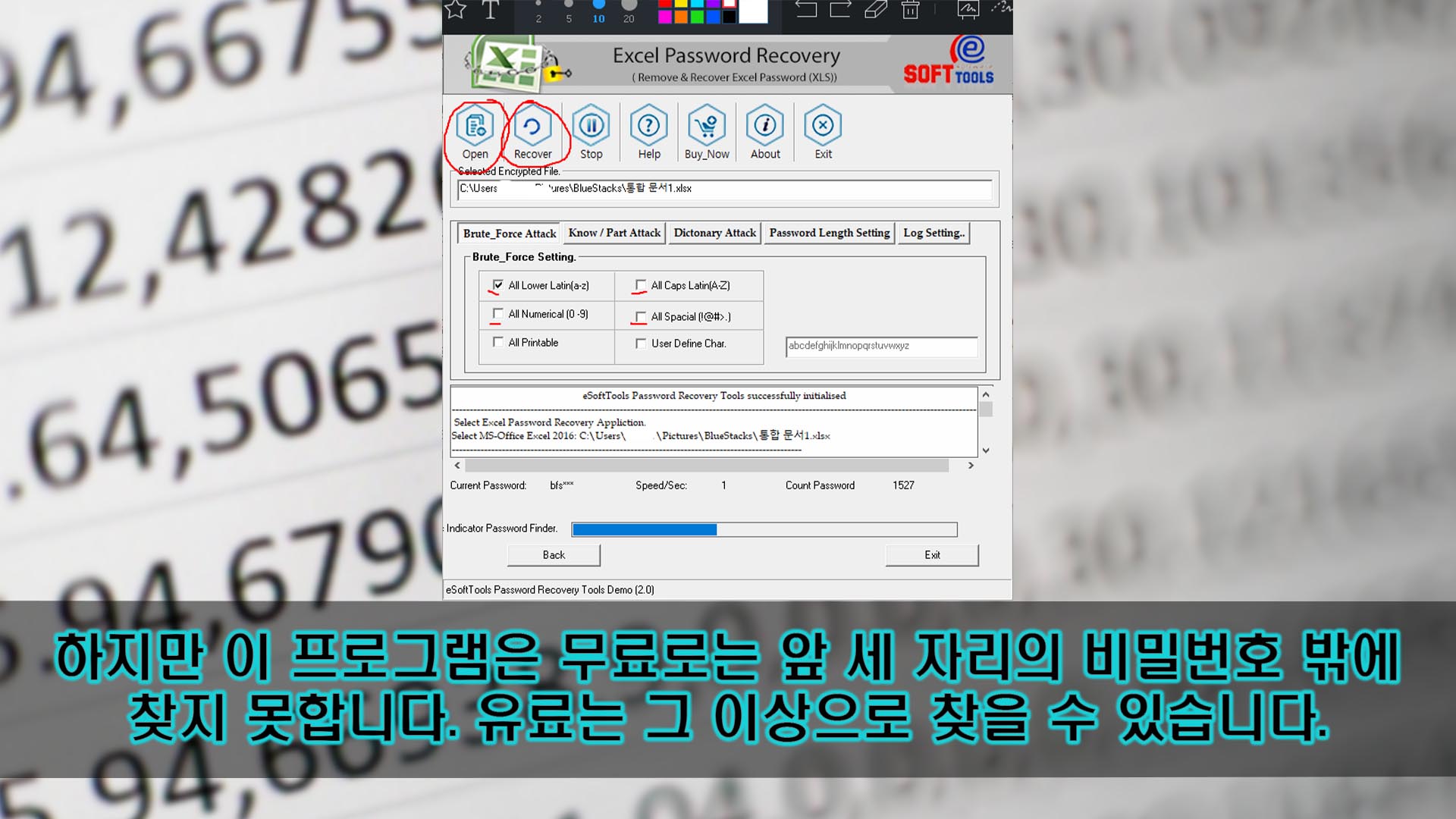
해당 프로그램을 실행을 한 다음, 상단의 'Excel'을 클릭하고, 우측 하단의 'Next'를 클릭하면, 위의 사진과 같은 창이 나올 겁니다.
이 창에서 좌측 상단의 'Open'을 클릭해서 암호 해제를 할 문서를 열고, 'Brute_Fore Setting' 항목에서 비밀번호에 있는지 확인할 문자를 선택해주세요. 이때 실제 비밀번호와 다른 문자 종류를 택하면, 복구가 잘못 되기 때문에, 시간이 꽤나 걸려도 전부 택하는 것을 추천합니다.
그렇게 선택을 하고, 좌측 상단의 'Recover'을 클릭하면, 해당 문서의 실제 비밀번호가 복구됩니다. 이때 시간이 꽤나 오래 걸리며, 이는 무료로는 비밀번호의 앞 세 자리만 복구할 수 있습니다. 유료는 그 이상으로 복구가 가능합니다.
이게 이 프로그램의 단점입니다. 문자 종류를 잘못 선택하면, 잘못 복구될 수 있고 무료로는 앞 세 자리만 복구할 수 있습니다.
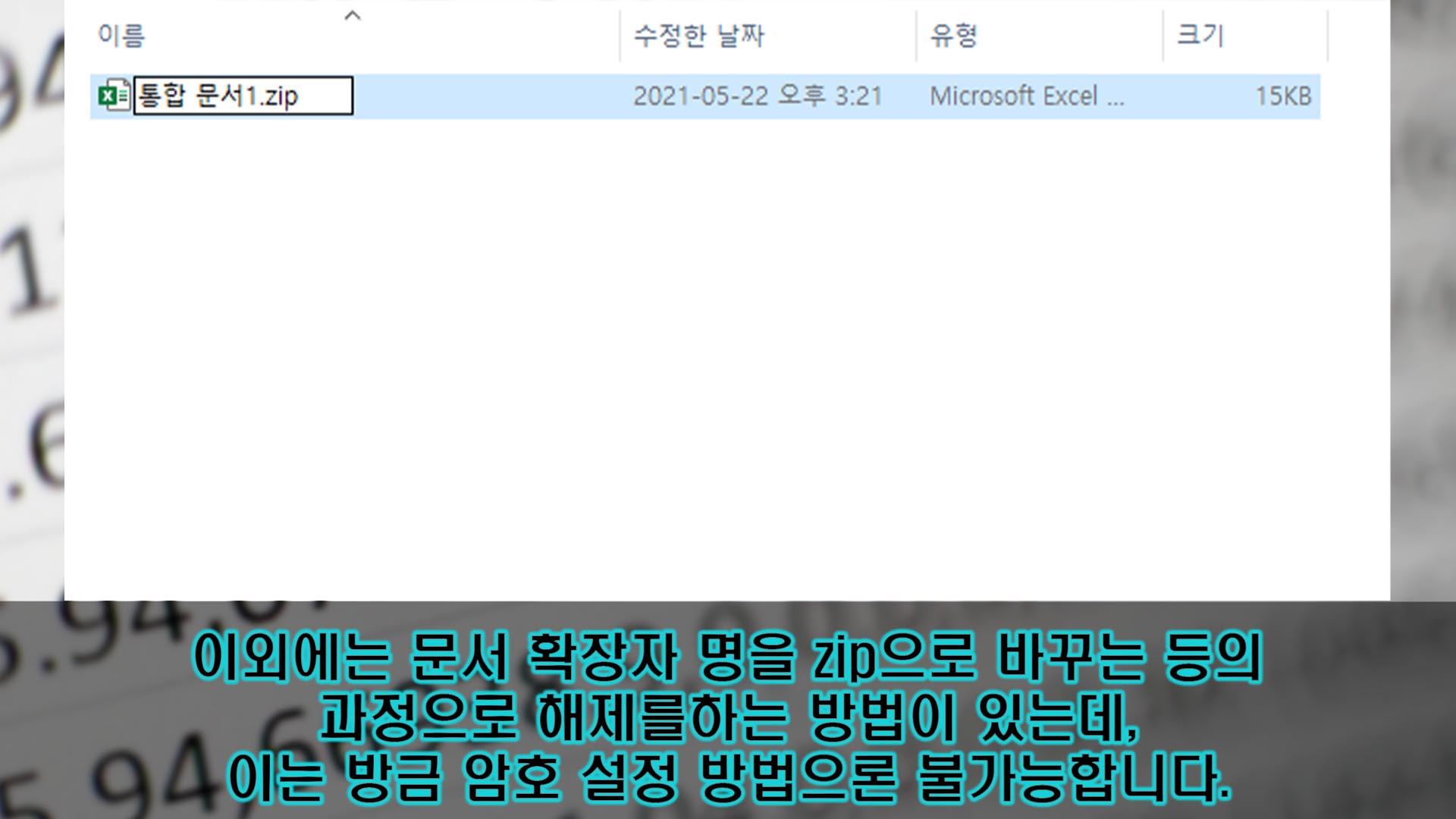
이외의 복구 방법으로는 파일 확장자 수정 후, 내용을 수정하는 것이 있습니다. 이는 파일 확장자를 .zip으로 바꾼 다음, 압축 해제를 해서 나온 .xml 파일을 수정해서 비밀번호 설정 자체를 없애버리는 것입니다.
하지만 이는 우리가 위에서 했던 방법으로 비밀번호를 설정했을 경우, 시도할 수 없는 방법입니다. 압축 해제를 했을 때, .xml 파일이 없기 때문에 수정해서 비밀번호 설정을 지우는 것이 불가능한 겁니다.
위에서 시도했던 굳이 파일 탭으로 이동해서 정보 설정을 해서 암호 설정을 하는게 아닌, 문서 편집 중에 암호 설정을 하는 방법이 있습니다. 그 방법으로 설정을 하면, 이 방법으로 암호 강제 해제를 할 수 있습니다.
아무튼 이러한 방법들을 이용해서 엑셀의 암호를 분실 시, 해제를 할 수 있습니다.



이상 간단히 엑셀에서 정상적인 방법으로 암호를 해제하는 방법 및 설정하는 방법과, 분실 시 해제 방법에 대해 알아보았습니다. 봐주셔서 감사합니다.