엑셀에서는 '자동 채우기'라는 기능이 있습니다. 함수 등의 수식이 입력되어 있는 셀의 우측 하단 테두리를 클릭한 뒤, 드래그해서 근처의 셀들까지 끌고가면 그 영역까지 수식이 복사 및 붙여넣기되는 기능입니다.
자동으로 편하게 주위의 셀로 복사 및 붙여넣기를 해주는 기능이라고 볼 수 있겠습니다. 하지만 이는 수식 안에 선택되어 있는 셀 값이 붙여넣기된 셀의 위치에 따라 변합니다.
예를 들어 수식 안의 셀 위치 값이 A1인데 복사 밑 붙여넣기한 셀 위치가 한 칸 옆이라면, B2로 변하는 겁니다. 이를 고정해서 해결할 수 있는데, 그 방법을 알아보시죠.
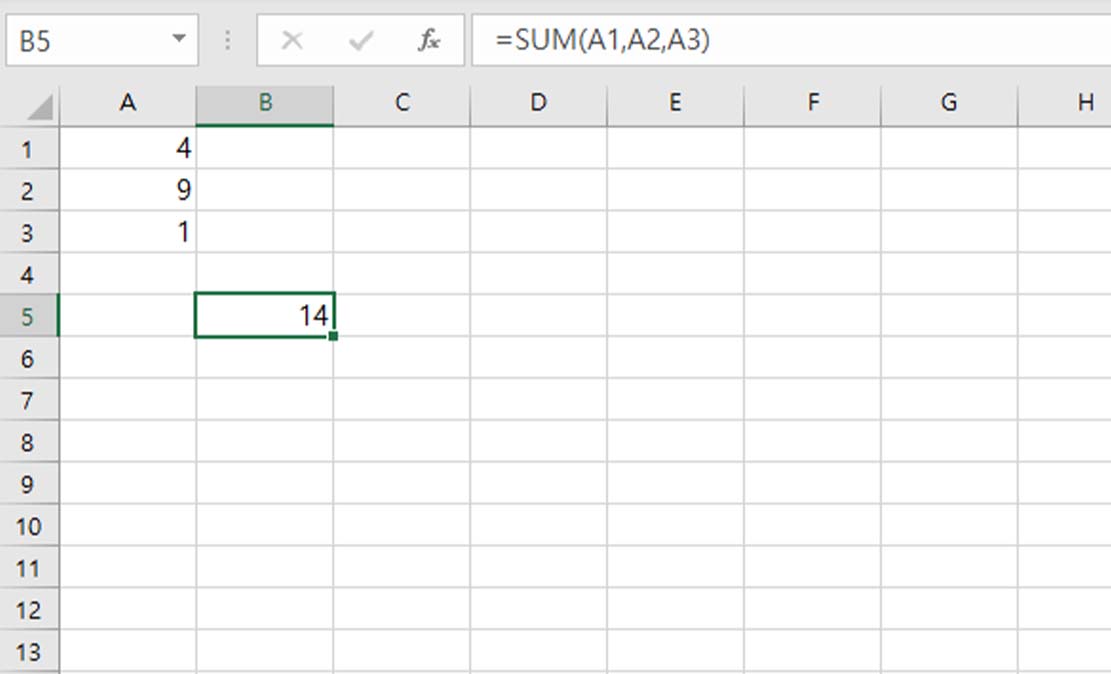
수식 셀 위치 고정하기
우선 예시를 보여줄 엑셀 파일을 가져왔습니다. A1, A2, A3에 각각 숫자가 입력되어 있고 B5에는 입력되어 있는 셀들을 모두 합한 함수 수식이 입력되었습니다.
당연히 B5를 자동 채우기할 예정이라서 그걸 수식값 고정을 해야 겠죠. 우선 그냥 자동 채우기를 해보고 그 결과를 보도록 합시다.
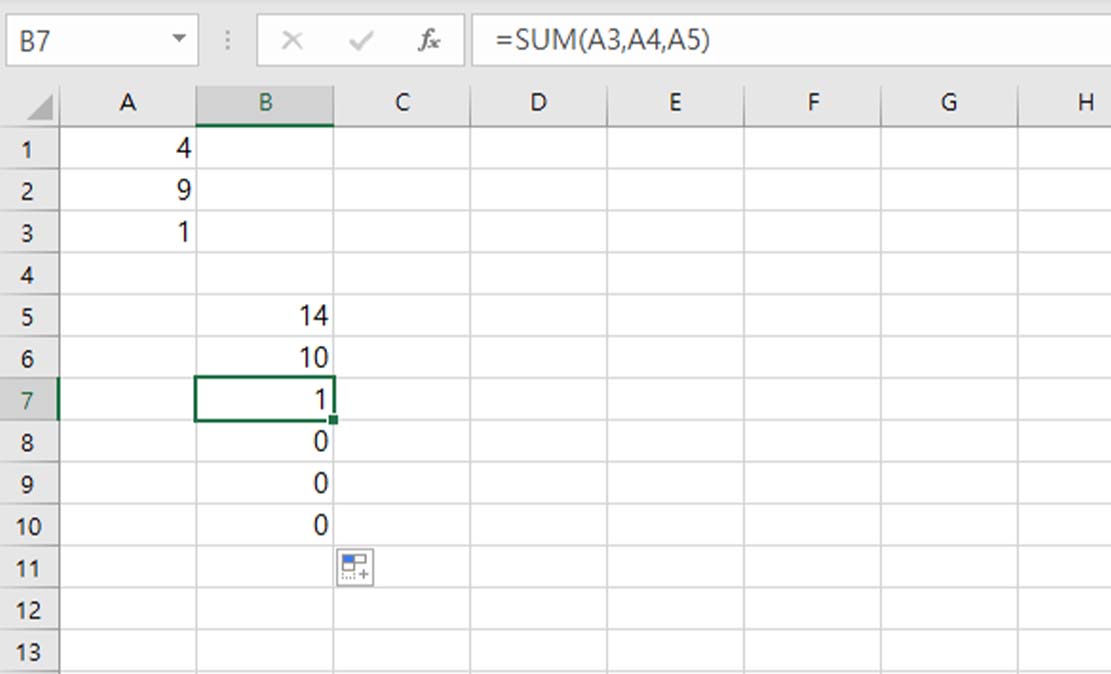
이렇게 B5의 우측 하단 테두리를 클릭하고 아래로 드래그해서 자동 채우기 기능을 이용해보면, 수식 안의 셀 위치가 한 칸씩 밀린 것을 보실 수 있습니다.
위 사진에서 선택되어 있는 B7 셀의 경우에는 수식 값인 A1이 A3으로 바뀌어 있습니다. 이동한 만큼 그 값이 밀린 겁니다.
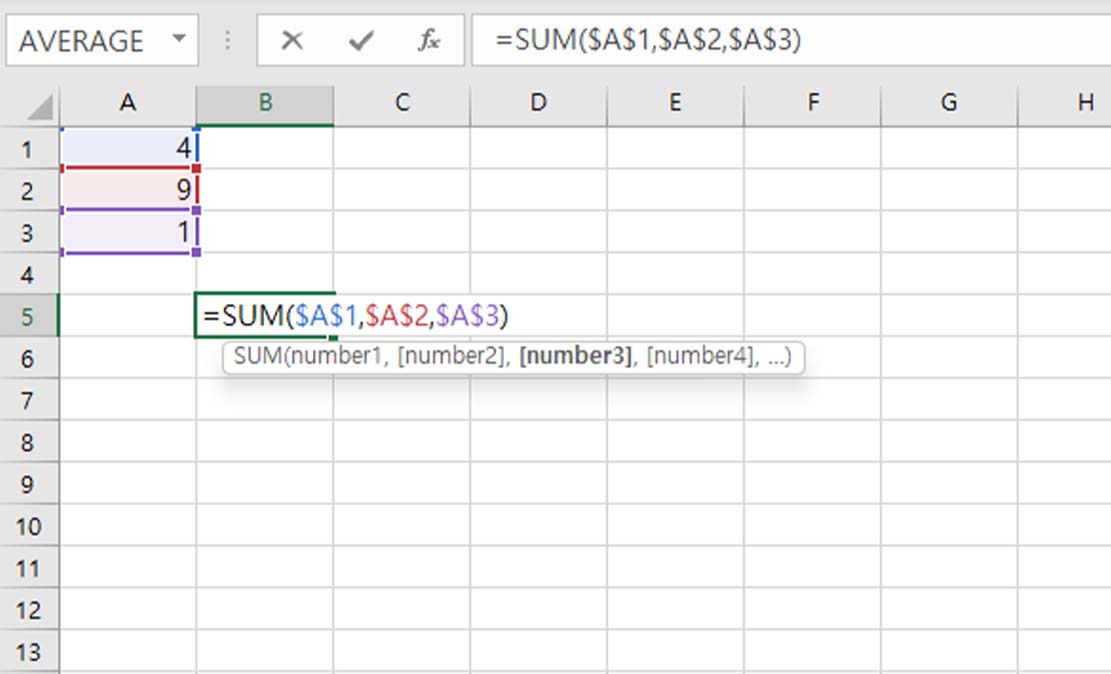
이 엑셀 함수 수식을 고정하는 것은 정말로 간단하게 할 수 있습니다. 우선 함수가 입력되어 있는, 수식 고정할 셀을 클릭해서 선택하고 수식 입력란에서 셀 위치값을 열 값 앞뒤로 $를 넣어주면 됩니다.
'A1'을 고정하고자 한다면, '$A$1'라고 입력하면 되는 것입니다. 이렇게 고정할 값들을 설정하고, 한번 자동 채우기 기능을 이용해봅시다.
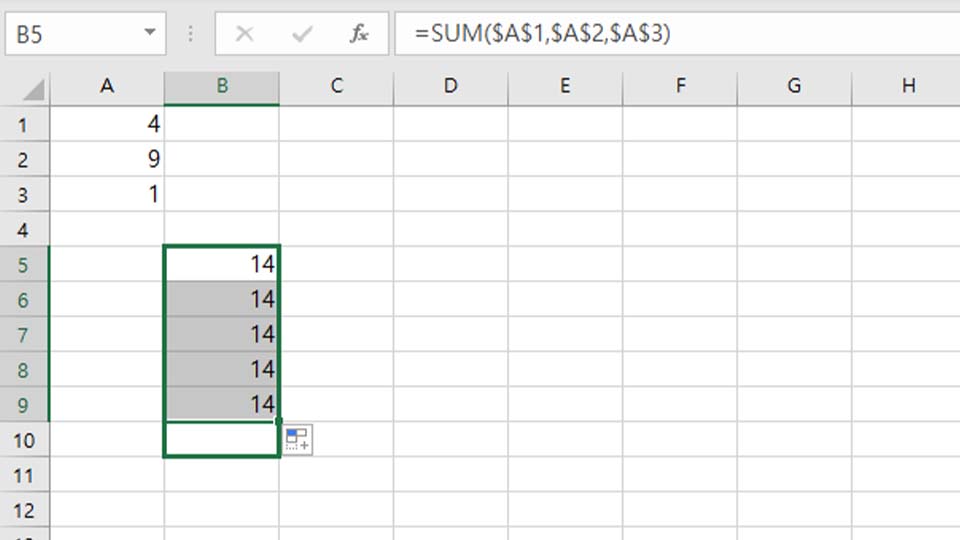
수식 안의 셀 위치 값이 고정되어서, 자동 채우기 기능을 이용하더라도 출력 값이 변하지 않는 것을 확인하실 수가 있습니다.
그리고 이것을 간단하게 단축키로 빠르게 고정하는 것도 가능하고, 가로로 할지 세로로 할지 선택하는 것도 가능합니다. 바로 설명해드리도록 하겠습니다.
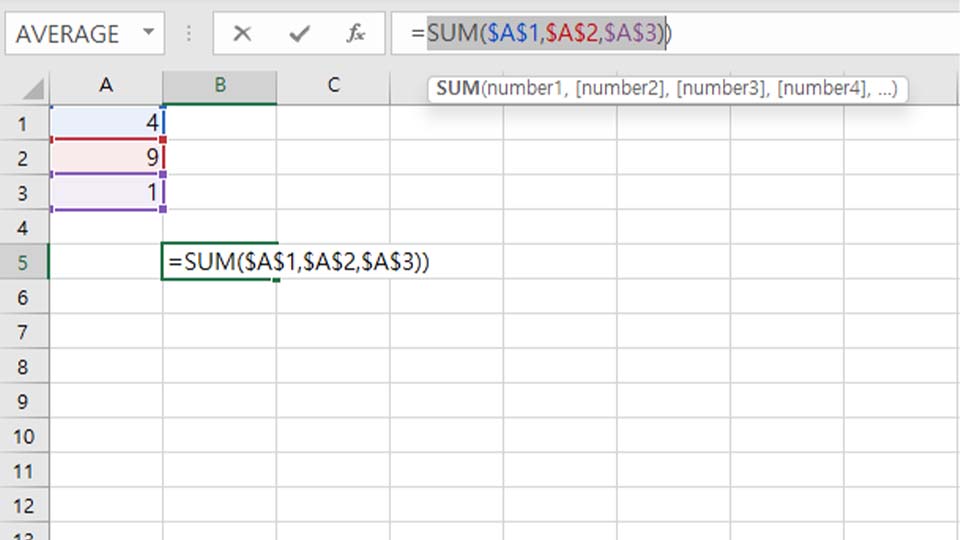
다시 자동 채우기를 시작할 셀을 클릭해서 선택하고 수식 입력란을 주목하도록 합시다. 그리고 고정할 셀 위치값을 클릭 후 드래그해서 선택해주세요.
그대로 키보드의 'F4'키를 누르면 자동으로 고정 설정이 됩니다. 그리고 F4키를 몇 번 더 눌러보면 $이 앞으로 가거나 뒤로 가거나 사라지거나할 겁니다.
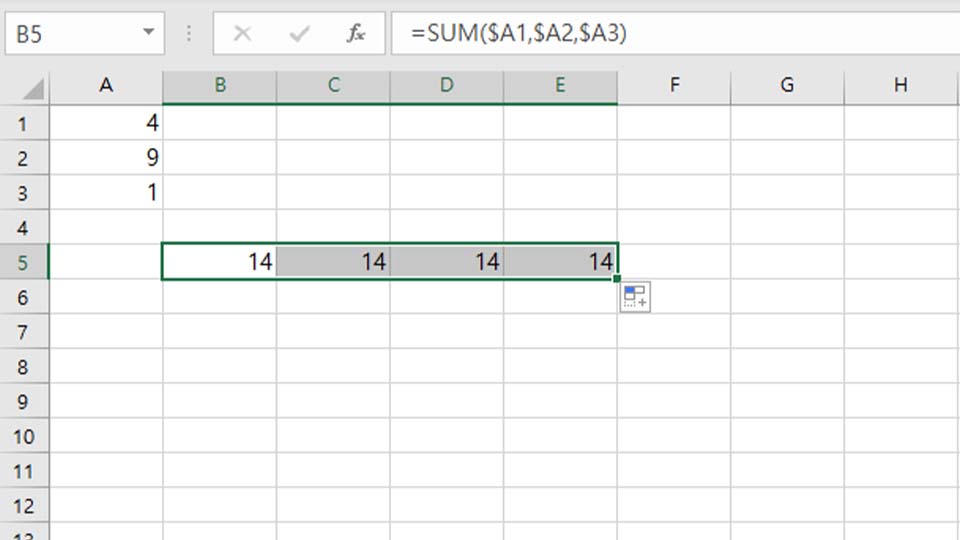
$ 값의 위치에 따라 가로로 고정할 지, 세로로 할지 선택하는 것도 가능합니다. A1 셀을 예를 들어서 설명해드리도록 하겠습니다. 일단 '$A$1'는 가로로도 세로로도 둘 다 고정되어있는 겁니다.
그리고 위의 사진처럼 '$A1'로 입력한 경우에는 A열이 고정되어서 가로로 자동 채우기를 해도 값이 변경되지 않습니다. 반면 세로로 자동 채우기를 하면 위치 값이 밀리면서 출력 값이 변합니다. 이는 가로로 고정된 것이라 볼 수 있죠.
'A$1'로 입력한 경우에는 1행이 고정되는 겁니다. 세로로 자동 채우기를 할 때 출력값이 변경되지 않죠. 이는 방금 설명했던 것과는 반대라고 볼 수 있겠습니다.
이렇게 엑셀에서 함수 수식 셀 위치 값을 고정하는 방법에 대해 알아보았습니다. 봐주셔서 감사합니다.