많은 사람들이 엑셀로 스프레드시트를 다 편집했으면 그걸 열기 쉽게 PDF로 변환해서 프린트를 하거나 그대로 파일로 배포를 하곤 합니다.
하지만 아무래도 원본이 스프레드시트이다보니, PDF로 변환하는데 좀 의도한 대로 안 될 수가 있습니다. 이럴 때는 페이지 나누기를 해서 PDF로 변환되는 인쇄 영역을 설정할 수가 있습니다.
그렇게 인쇄 영역을 설정해서 여러 셀들을 나눠서 각 페이지에 인쇄가 되도록 할 수도 있고, 한 페이지에 셀들이 꽉 차게 설정할 수도 있습니다. 확대/축소 배율 또한 설정할 수 있습니다.
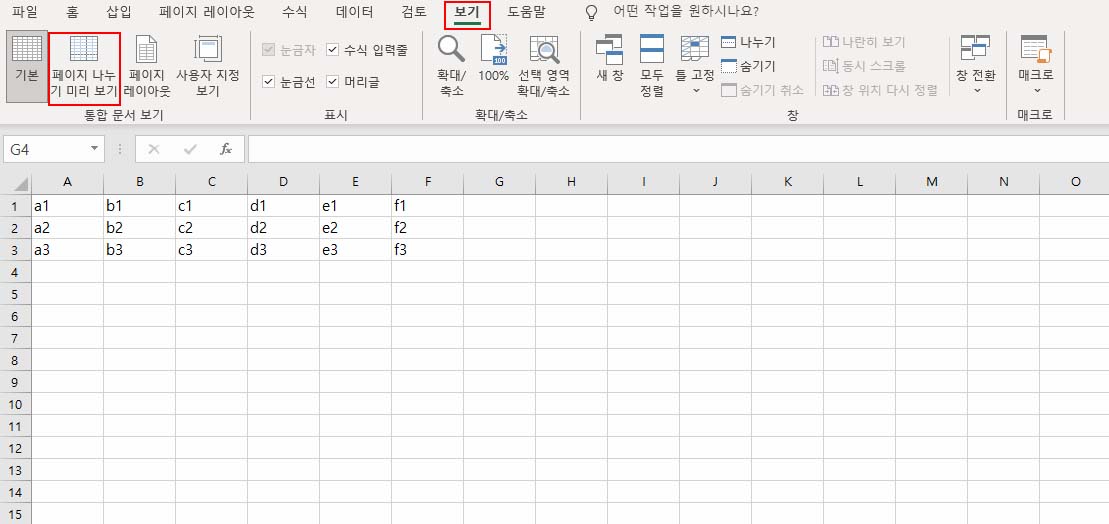
페이지 나누기로 프린트 설정하기
가정 먼저 해야 할 것은 인쇄 영역 설정을 할 엑셀 파일을 여는 것이겠죠. 그리고 창 상단의 메뉴 부분을 주목하도록 합시다.
'보기' 항목을 클릭해주시고 '페이지 나누기 미리 보기'라는걸 클릭해주세요. 이는 인쇄를 해서 PDF 파일로 변환시켰을 때 어떤 식으로 페이지가 나눠지는지 미리 볼 수 있습니다.
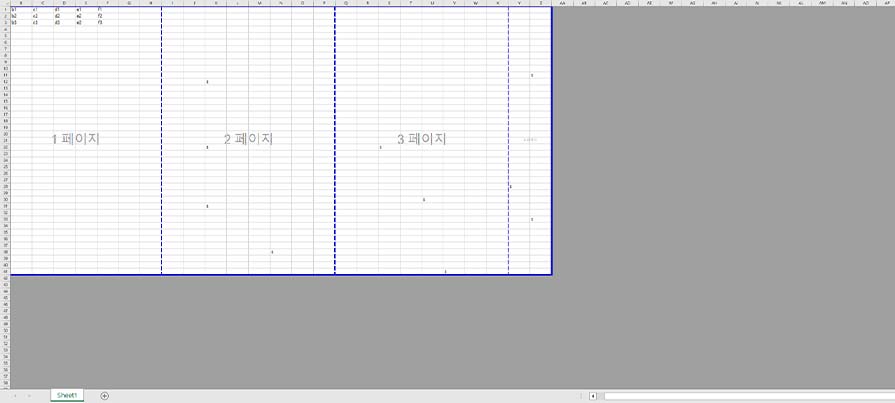
위의 사진과 같이 나올 겁니다. 여기서 회색 부분은 PDF파일로 변환되지 않는 부분이고, 파란색 선은 경계선이라고 보시면 되겠습니다.
그리고 잘 보시면 1 페이지, 2 페이지 이렇게 나와있는데, 이는 해당 셀들이 프린트된 PDF 파일의 페이지에 들어간다는 겁니다. 위 사진에서 4페이지는 가로 세로 비율에서 세로가 너무 큰데, 이는 그만큼 축소가 된 상태로 인쇄가 될 겁니다.
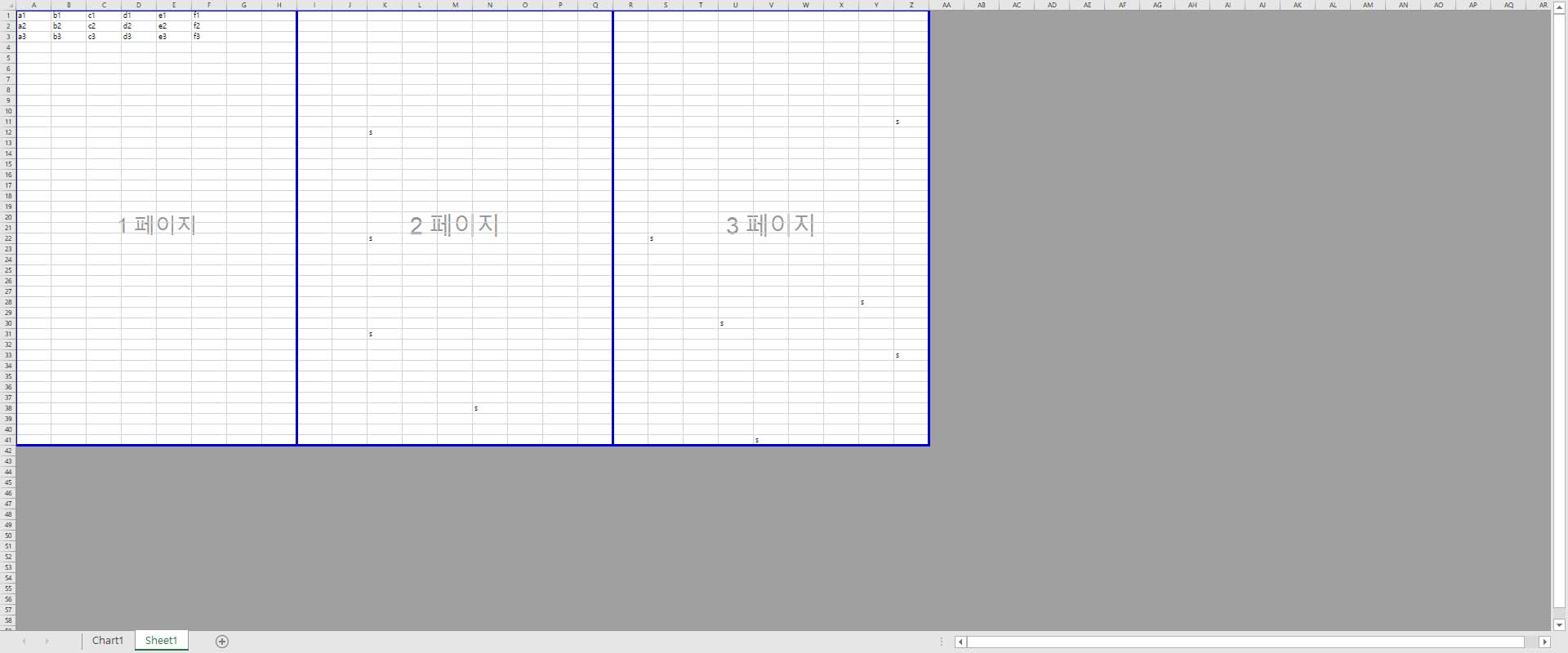
이 페이지 나누기 미리 보기 상태에서 원하는대로 페이지 나누기 설정을 할 수 있습니다. 파란색 선 테두리에 마우스를 올려보면, 옮길 수 있게 나올 겁니다. 클릭 후 드래그해서 인쇄 영역을 직접 설정 가능합니다.
필자는 그런 식으로 옮겨서 1 페이지, 2 페이지, 3 페이지 공간을 늘려서 4 페이지를 없애버렸습니다. 그리고 다른 방법을 통해서 새로운 페이지를 만드는 것 또한 가능하겠죠.
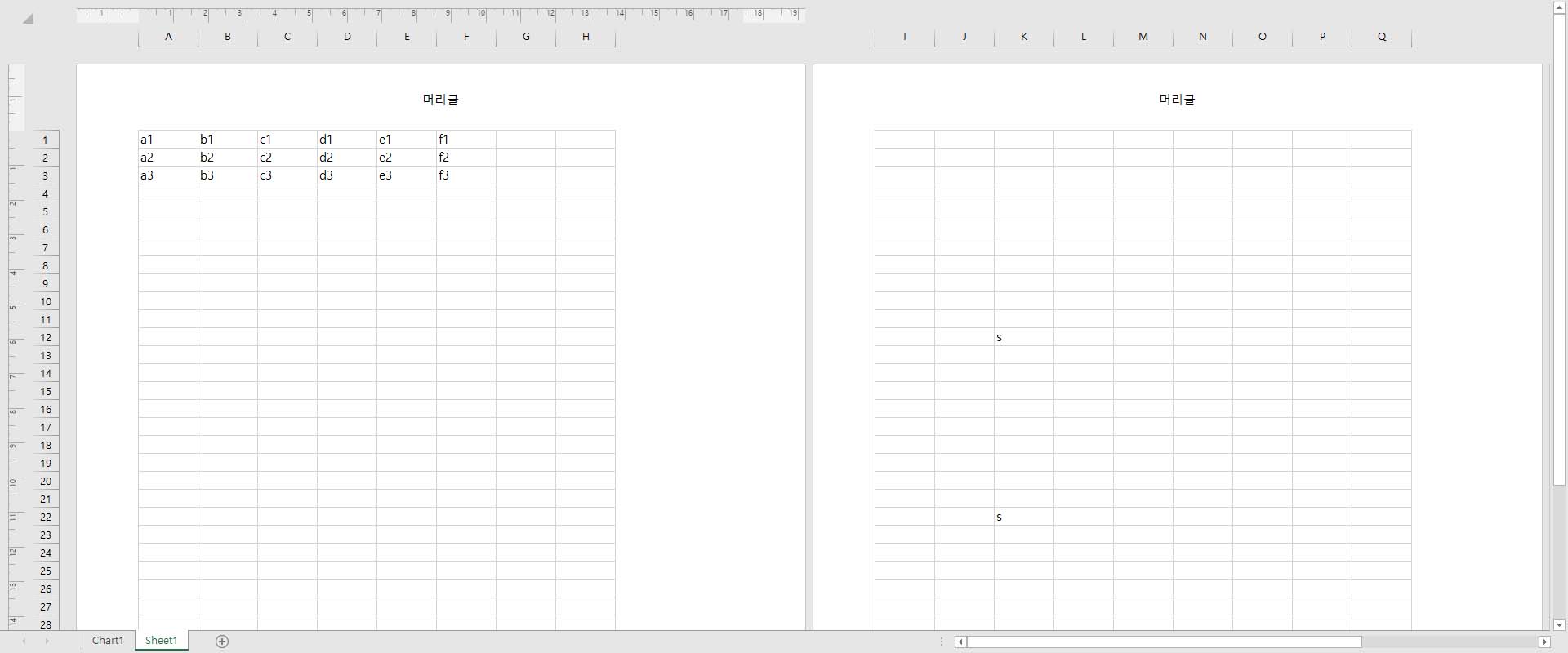
그리고 상단 메뉴창 '보기'의 '페이지 레이아웃'을 클릭해보면 위와 비슷하게 나올 겁니다. 좀 더 자세하게 어떤 식으로 프린트되는지 미리 볼 수 있습니다.
각 페이지가 나뉘어지며, 이 또한 테두리를 클릭 후 드래그해서 인쇄 영역 설정을 할 수 있습니다. 게다가 머리글과 바닥글도 넣을 수 있습니다.
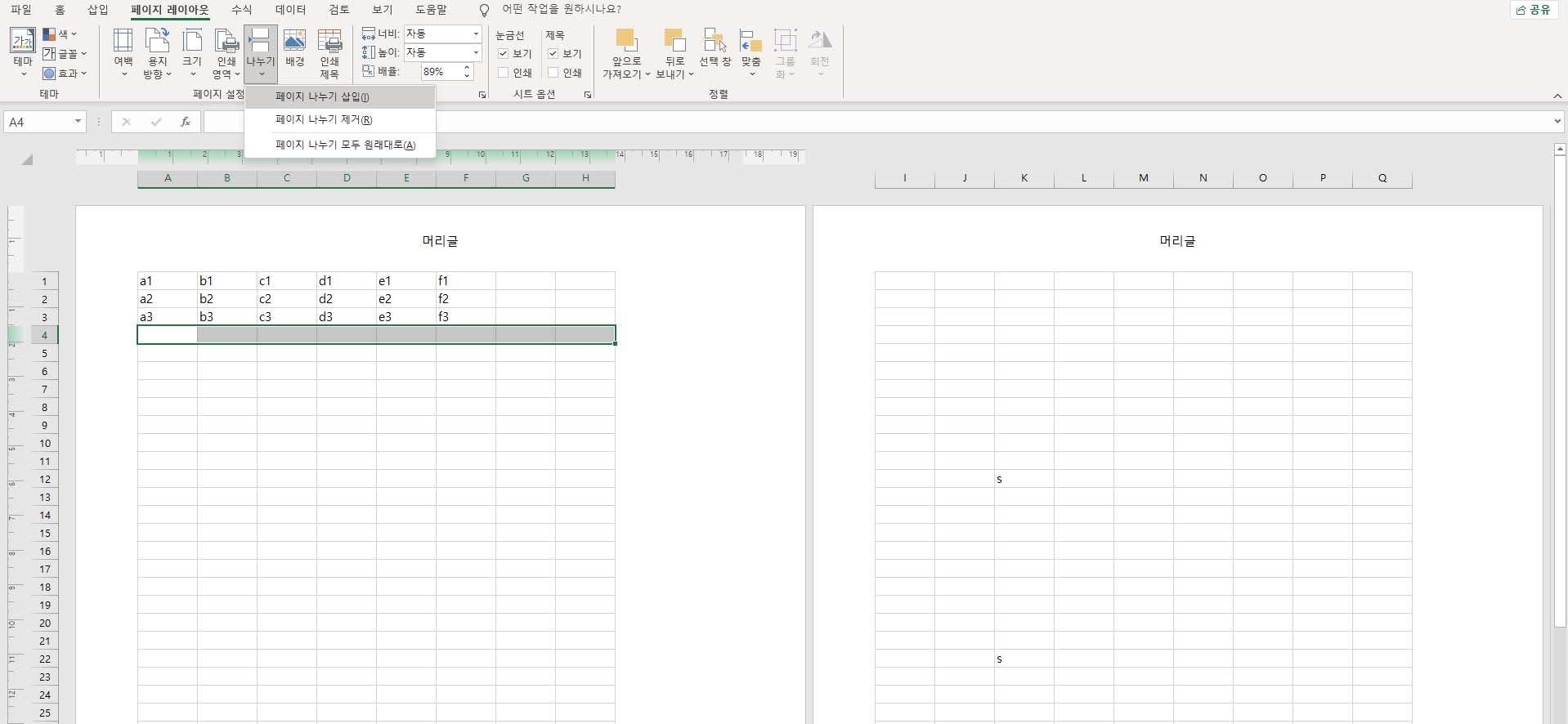
이 설정 상태에서 셀을 클릭하든, 행이나 열을 선택하든 페이지를 나눌 기준점이 되는 것을 선택해보도록 합시다. 선택한 다음, 상단 메뉴창 '페이지 레이아웃'의 '나누기' > '페이지 나누기 삽입(I)'을 클릭해주세요.
그렇게 하면 아마 사용자가 클릭한대로, 그게 셀이나 행 또는 열이 되어서 페이지들이 나눠질 겁니다. 더 많은 페이지가 생기게 되는 것이죠.
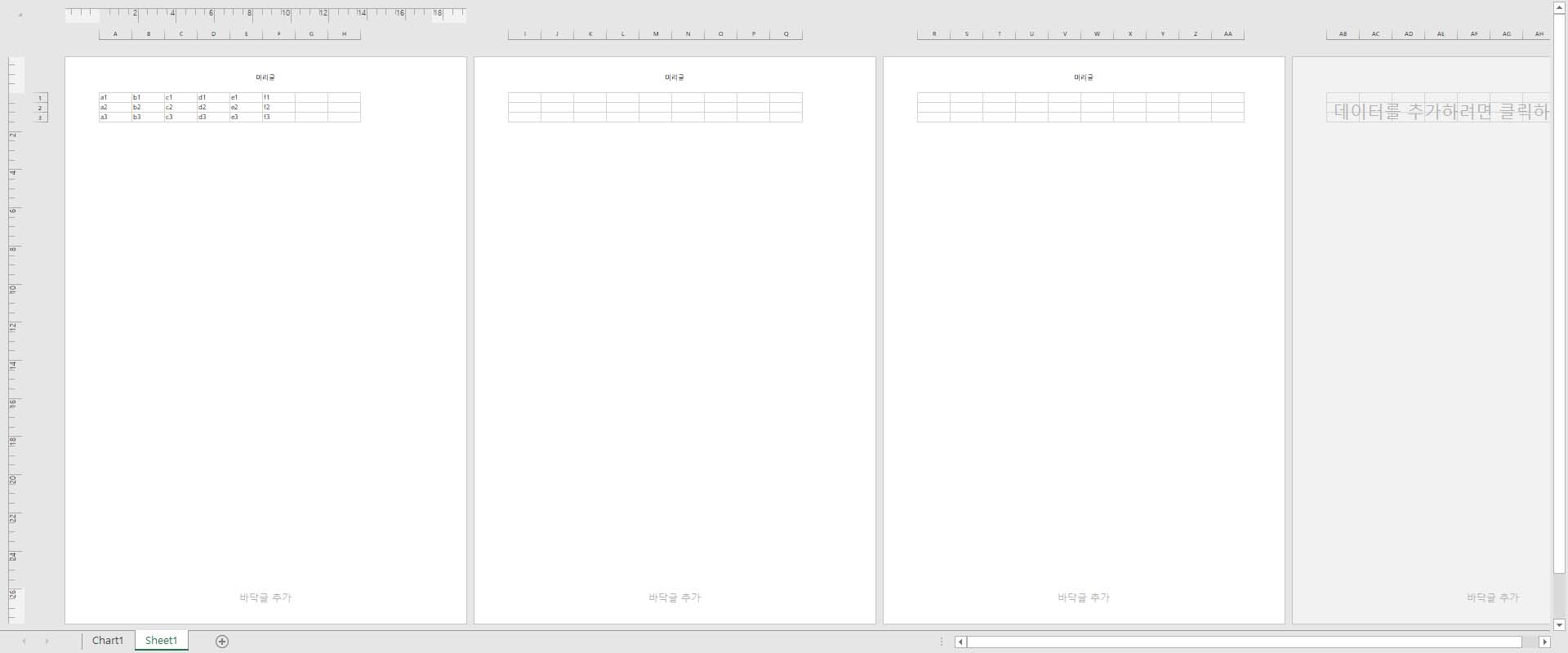
필자는 4행 전체를 선택했기 때문에 1, 2, 3 페이지 모두 3행 까지의 셀만 남게 되었습니다. 나머지 행들은 스크롤을 내려보면, 새로운 페이지가 되어서 나타나는 겁니다.
결과적으로 원래있던 페이지들은 3행까지만 존재하게 되는 것이고, 새로 4, 5, 6 페이지가 생겨나게 된 것입니다.
이렇게 한 페이지 나누기는 방금 나눌 때 선택했던 영역을 다시 선택해서 메뉴창 '나누기' > '페이지 나누기 제거(R)'를 하거나, '페이지 나누기 모두 원래대로(A)' 탭을 클릭하면 됩니다.

인쇄 영역을 설정하는 방법에 대해 다 알아봤으니, 이제 상세하게 인쇄 설정을 해보도록 합시다. 원하는대로 PDF 파일로 변환되어서 인쇄가 되어야 겠죠.
상단 '페이지 레이아웃'의 '페이지 설정' 항목 우측 하단에 있는 작은 버튼을 한번 클릭해보도록 합시다. 한 설정 창이 나오게 하는 버튼입니다.
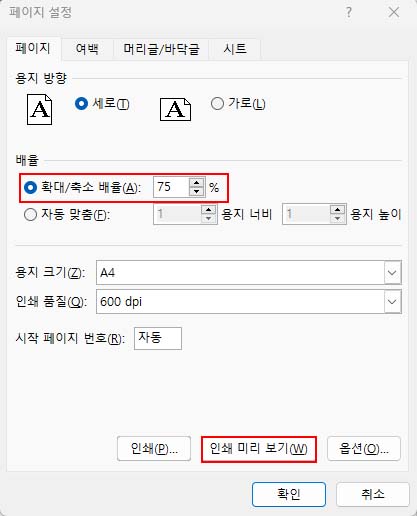
'페이지 설정'이라고 하는 창이 나옵니다. 여기서 프린트 설정이 제대로 되었는지 한번 확인해보도록 합시다. 중요한건 '용지 방향' 항목이고, '용지 크기(Z)'도 잘 설정해야 할 겁니다.
그리고 인쇄되는 비율도 중요하니, '배율' 항목의 '확대/축소 배율(A)' 값도 잘 설정해보도록 합시다. 다 설정했으면 우측 하단의 '인쇄 미리 보기(W)' 버튼을 클릭합시다.
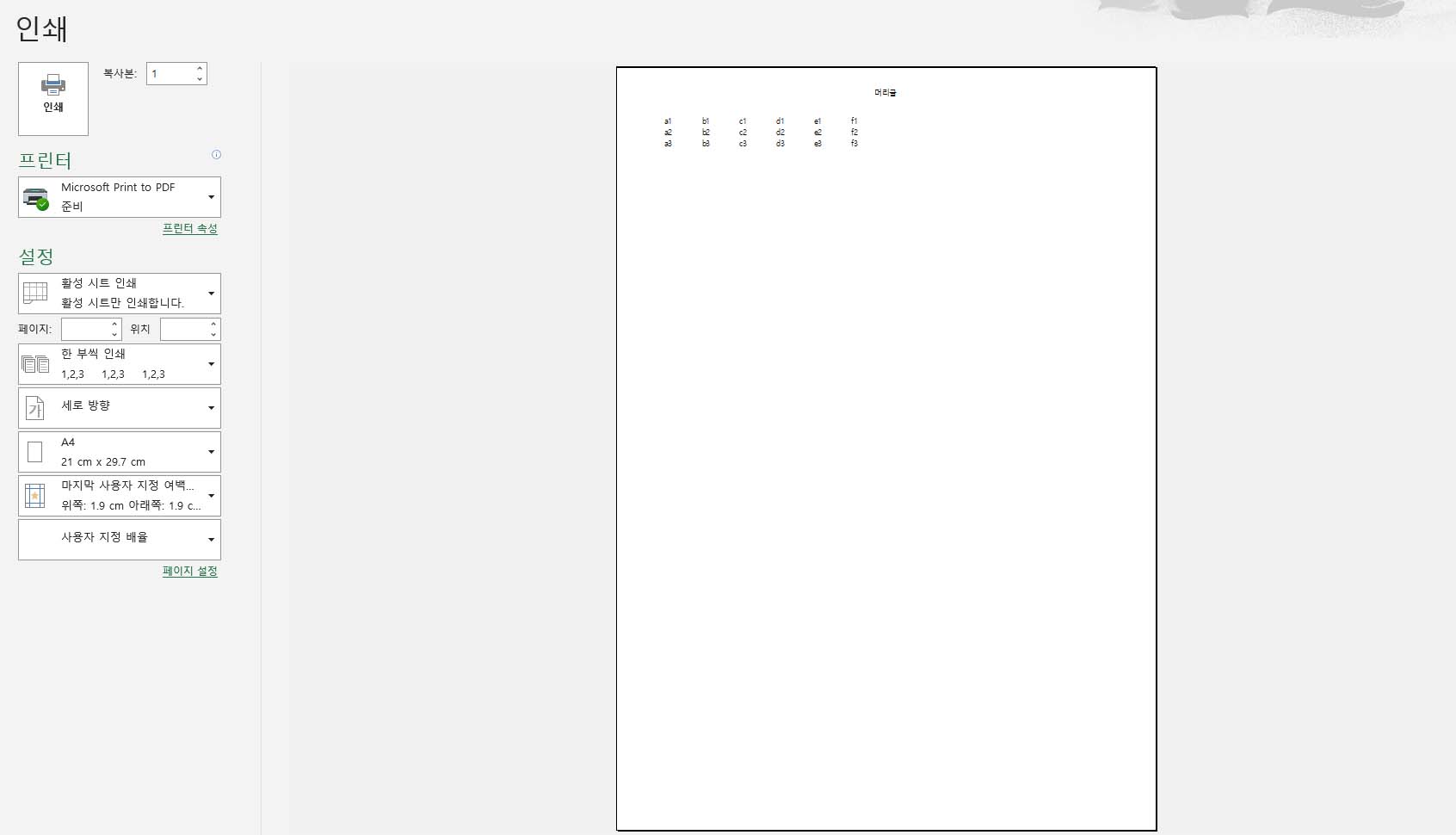
이렇게 인쇄 화면으로 이동이 되면서 정확히 어떤 식으로 PDF 파일로 변환이 되는 것인지 자세하게 볼 수 있습니다. 스크롤을 내려보면 다른 페이지들도 나옵니다.
좌측 상단의 '인쇄' 버튼을 클릭하면 PDF로 변환해서 프린트가 가능하니, 잘 설정해보고 인쇄하도록 합시다.
이렇게 엑셀에서 페이지 나누기로 프린트되는 인쇄 영역을 설정하는 방법에 대해 알아보았습니다. 봐주셔서 감사합니다.