엑셀은 시트를 나눠서 문서를 편집할 수 있는 스프레드시트 프로그램입니다. 당연히 다른 시트에서 작성한 값을 또 다른 시트로 옮길 수 있습니다.
이에 대해서는 여러 가지 방법들이 있는데, 쉽고 편한 방법부터 유용한 기능이 있는 방법까지, 여러 방법들이 있죠.
본론으로 들어가서, 오늘은 이러한 엑셀에서 다른 시트 값 가져오기 방법에 대해 알아보도록 하겠습니다. 여러 방법들을 알아볼 겁니다.
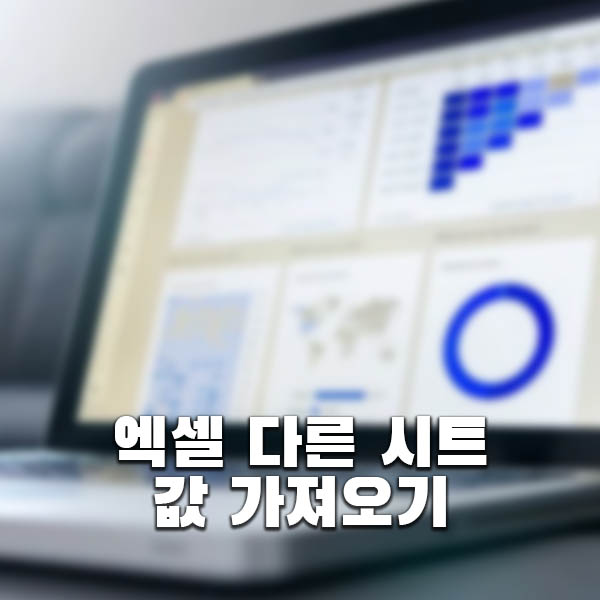
먼저 엑셀은 좌측 하단의 'Sheet1', 'Sheet2' 등이 있는 시트 목록에서 우측의 '+' 버튼을 클릭해서 시트를 추가할 수 있습니다. 추가 방법이 매우 간단하죠.
이렇게 시트를 추가한 다음, 좌측 하단의 편집하고픈 시트를 클릭해서, 클릭한 것을 편집할 수 있습니다. 이렇게 해서 여러 시트를 번갈아가며 편집할 수 있는거죠.
이제 이러한 엑셀에서 다른 시트에서의 값을 가져오는 방법에 대해 알아보도록 합시다. 꽤나 여러 가지 방법들이 있는데, 쉬운 것들만 알아보겠습니다.
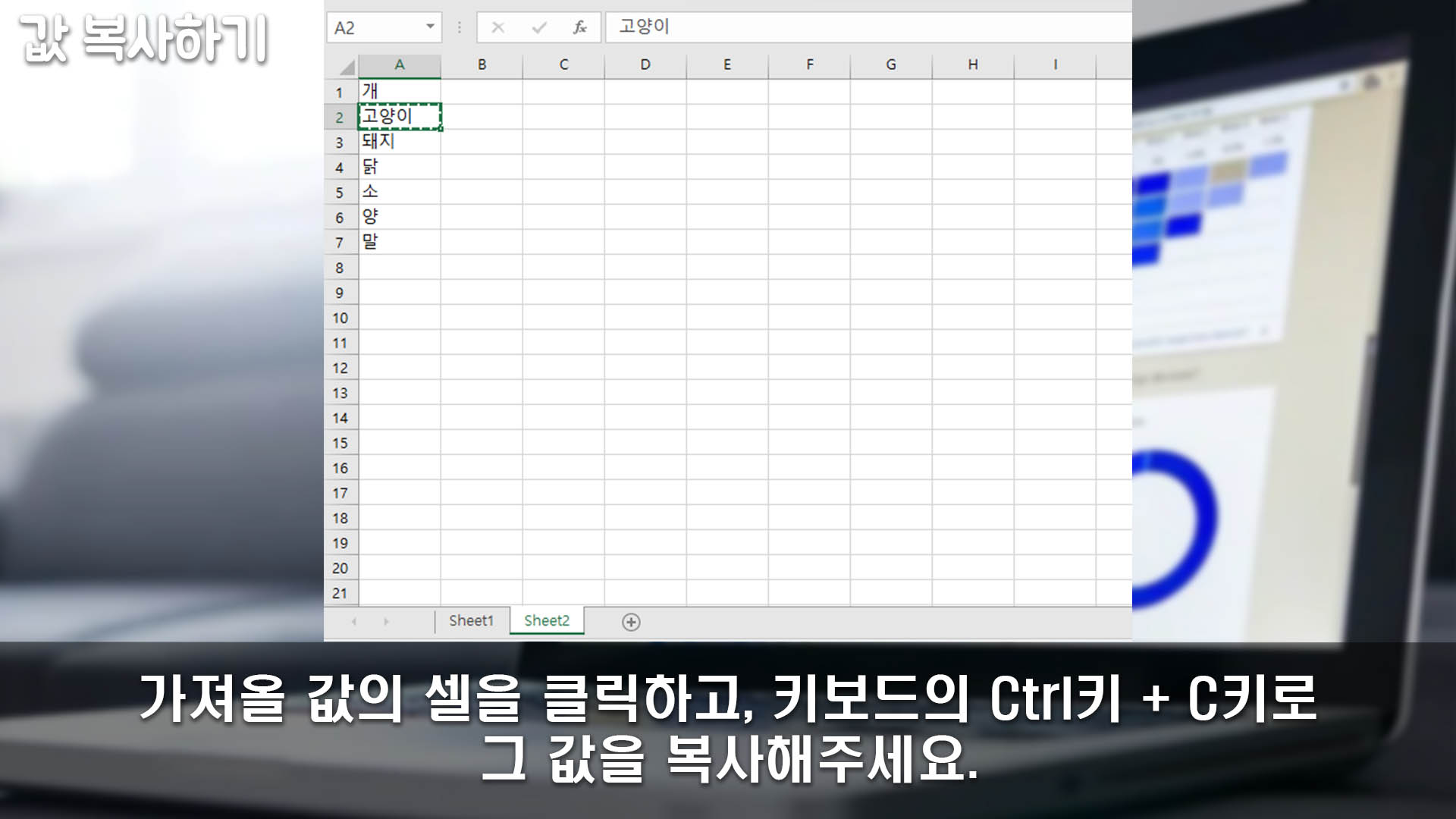
일단 가장 간단한 방법부터 알아보도록 합시다. 가져올 값의 셀을 클릭하고, 키보드의 'Ctrl'키 + 'C'키를 눌러주세요. 'Ctrl'키를 누른 상태에서 중복해서 'C'키를 눌러야 합니다.
정상적으로 이걸 따라했다면, 위의 사진처럼 복사한 셀의 테두리 부분이 막 꿈틀꿈틀거리듯이 보일 겁니다.
이제 이것을 옮겨넣을 겁니다. 좌측 하단의 시트 목록 중 이렇게 복사한 것을 붙여넣을 시트를 클릭해서 이동해주세요.
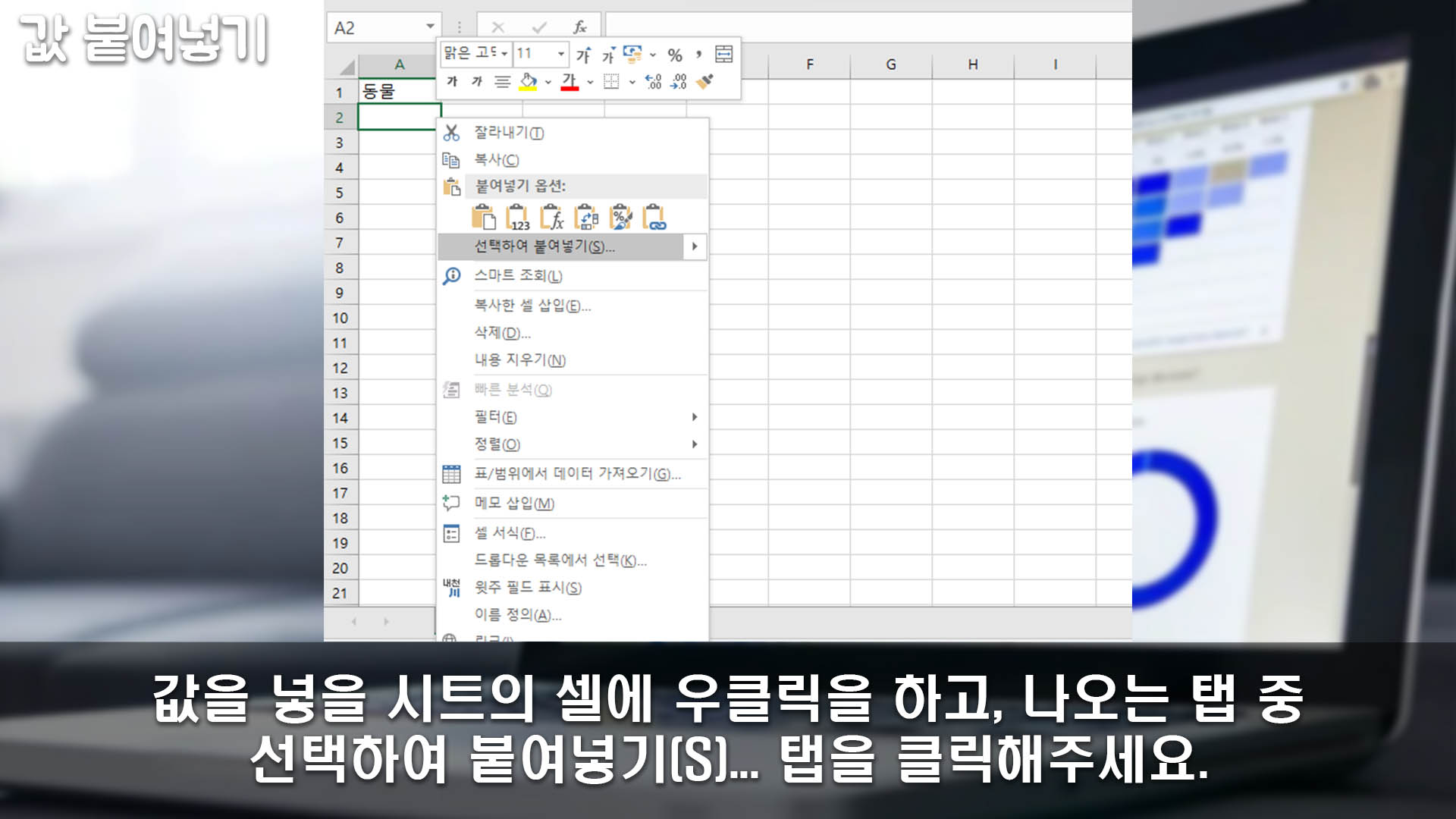
그렇게 이동한 시트에서 복사한 값을 붙여넣을 셀에 우클릭을 해주세요. 그리고 '선택하여 붙여넣기(S)...' 탭을 클릭해주세요.
이를 클릭하면 상세하게 어떤 형식으로 값을 붙여넣을지 선택하는 창이 나올 겁니다. 또는 위의 '붙여넣기 옵션:' 아래에 있는 것을 선택해서 클릭해도 됩니다.
아니면 값을 붙여넣고 싶은 셀을 클릭한 다음, 키보드의 'Ctrl'키 + 'V'키를 눌러도 됩니다. 위에서 했던 것처럼 'Ctrl'키를 누른 상태에서 중복해서 'V'키를 누르면 됩니다.
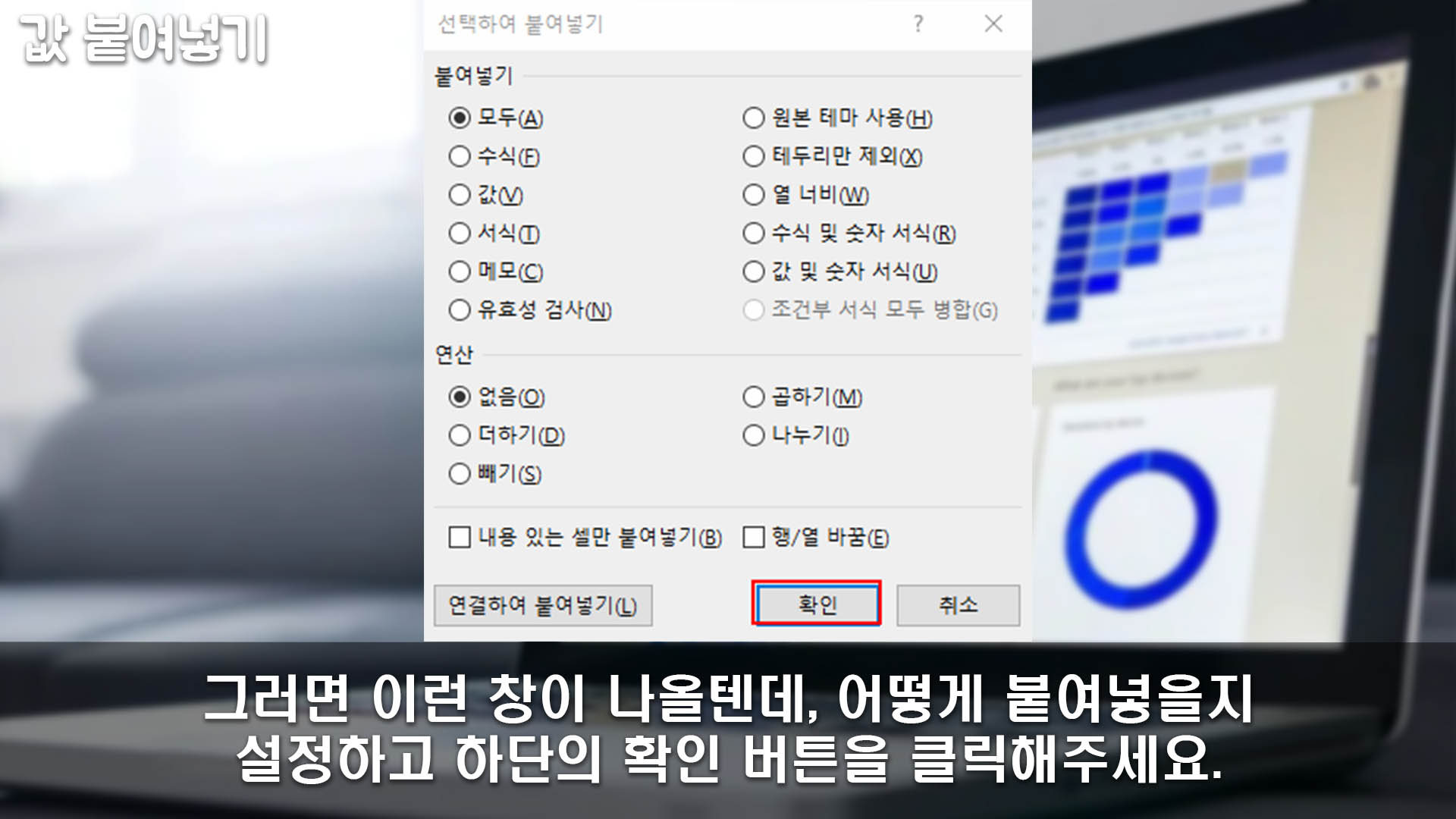
우클릭을 하고 '선택하여 붙여넣기(S)...' 탭을 클릭하면, 위의 사진과 같은 '선택하여 붙여넣기'라는 창이 나올 겁니다.
여기서 '붙여넣기' 아래의 옵션 중 하나를 클릭해서 선택해주세요. 어떤 형식으로 붙여넣을지 선택하는 겁니다. 있는 그대로 붙여넣고 싶다면 '모두(A)'를 선택하는게 좋을 겁니다.
아래의 '연산' 항목은 기본값이 '없음(O)'인데, 따로 설정하지 않아도 됩니다. 다 설정했으면, 하단의 '연결하여 붙여넣기(L)' 또는 '확인' 버튼을 클릭해주세요.
그러면 설정한 것대로 값이 붙여넣어진 것을 확인할 수가 있습니다. 만약 원하는대로 값이 붙여넣어지지 않았다면, 지운 다음에 다시 붙여넣어봅시다.
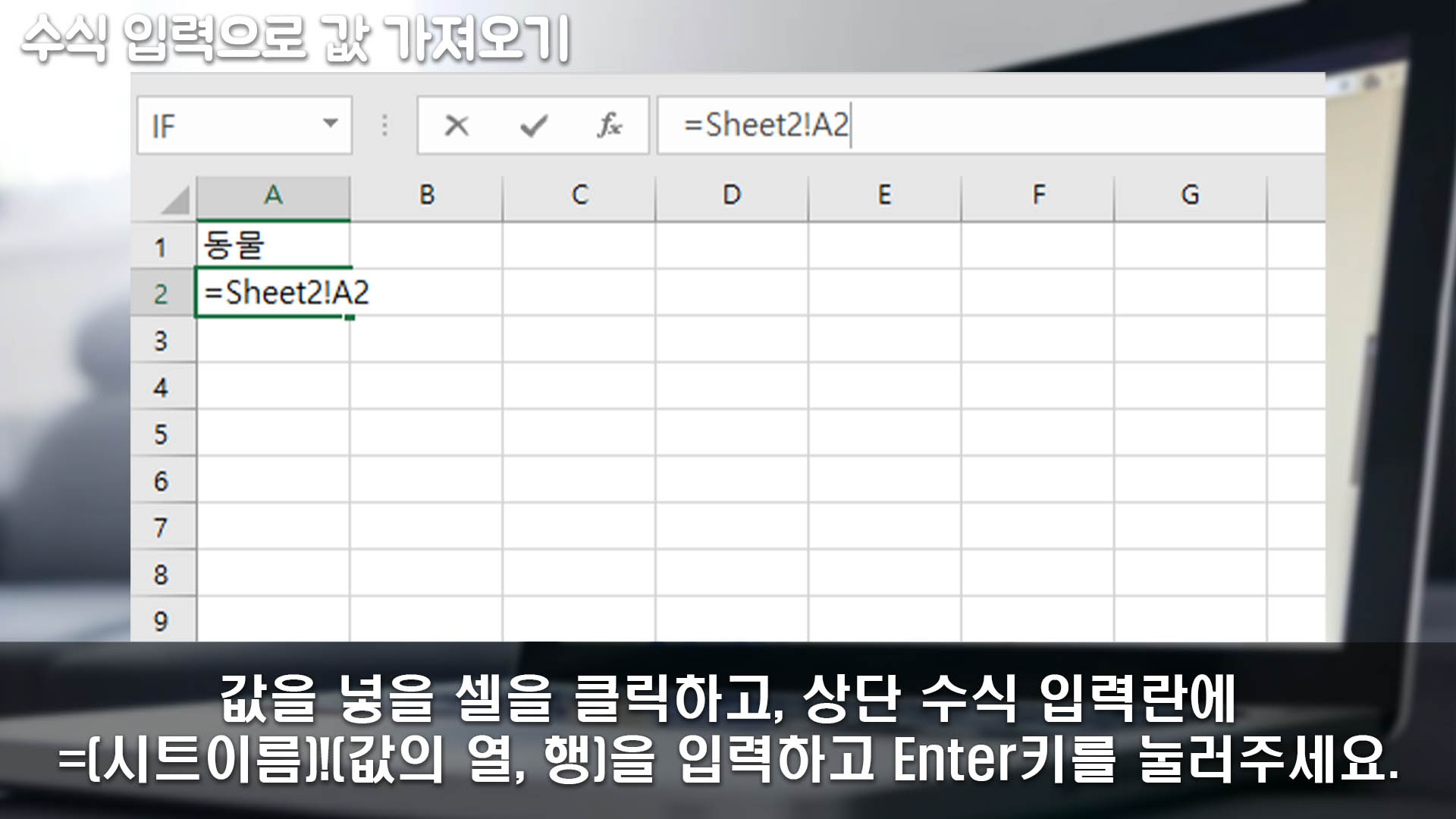
이제 다른 방법들도 알아봅시다. 이는 약간은 복잡한 방법입니다. 일단 값을 옮겨넣을 셀을 더블클릭해주세요. 그러면 그 셀이 편집 상태가 될 겁니다.
여기서 상단 'X V fx' 옆에 함수식 입력란이 있습니다. 그걸 클릭하고 거기에 '=(시트이름)!(값의 열)(값의 행)'을 입력해주세요.
예를 들어 시트 이름이 'Sheet2'고, 가져올 값이 'A'열, 2행에 있다면 위의 사진처럼 '=Sheet2!A2'라고 입력하면 됩니다. 물론 '는 빼고 입력해주세요.
그렇게 입력을 했으면 키보드의 'Enter'키를 눌러주세요. 그러면 입력한 대로 그 시트의 값이 그대로 현재 선택한 셀로 가져와질 겁니다.
필자는 수식 입력란에 '=Sheet2!A2'라고 입력을 하고 키보드의 'Enter'키를 눌러서 'Sheet2'의 A열 2행에 있는 '고양이'라는 값을 가져왔습니다. 위의 사진은 아직 키보드의 'Enter'키를 누르지 않아서 저렇게 나오는 겁니다.
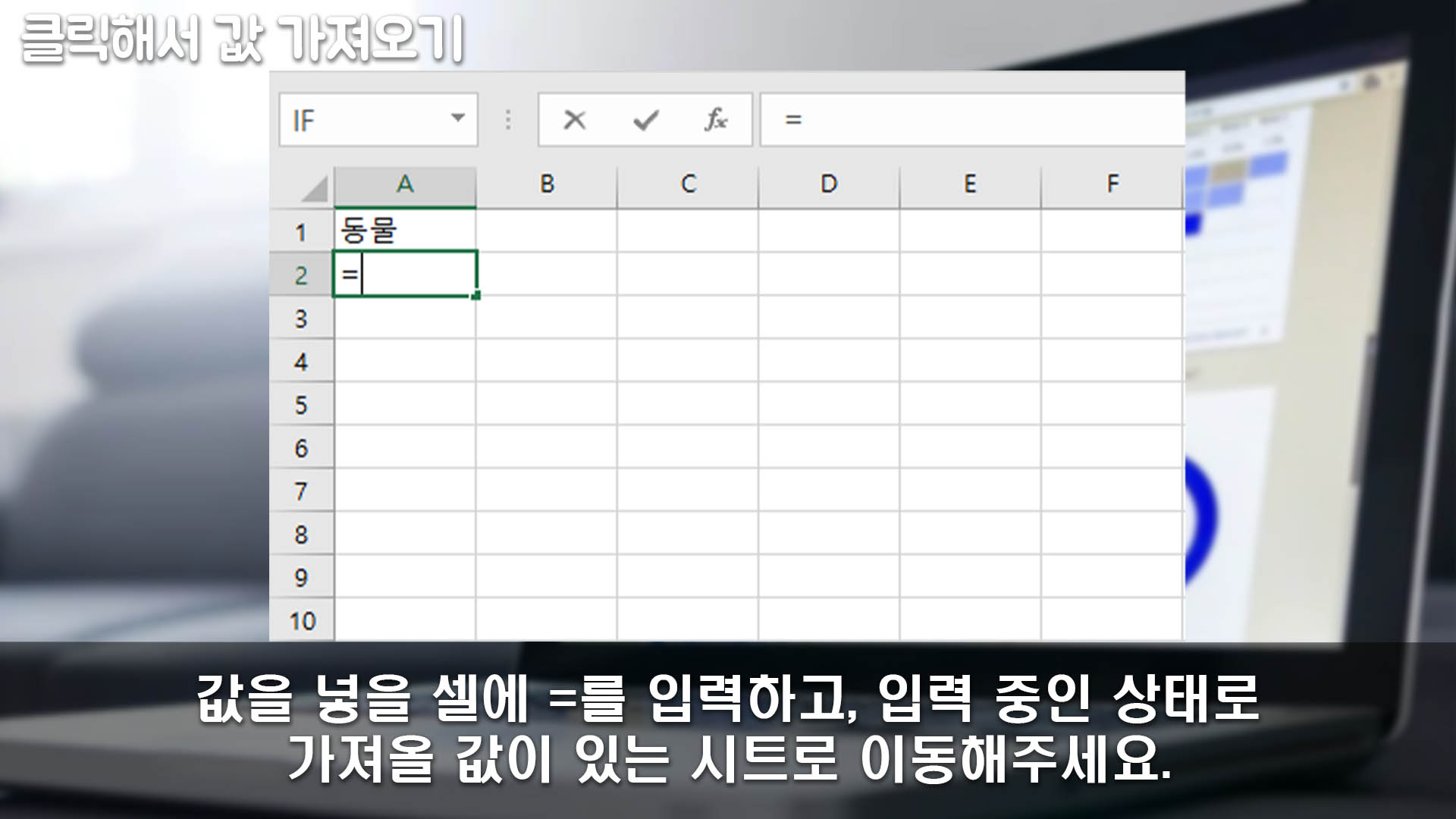
이번엔 좀 간단하고 추가 기능도 있는 방법을 알아봅시다. 일단 값을 가져다넣을 셀을 더블클릭하고 '='를 입력해주세요. =는 빼고 입력해주세요.
이 방법은 좀 더 간단하고 싶게 다른 시트의 값을 가져올 수 있습니다. 그냥 마우스 클릭 몇 번만으로 값을 가져올 수가 있죠.
그리고 추가 기능이 있다고 했는데, 그 기능은 자동 채우기라는 건데, 가져온 값 이외의 근처의 다른 값들도 가져올 수 있는 기능입니다.
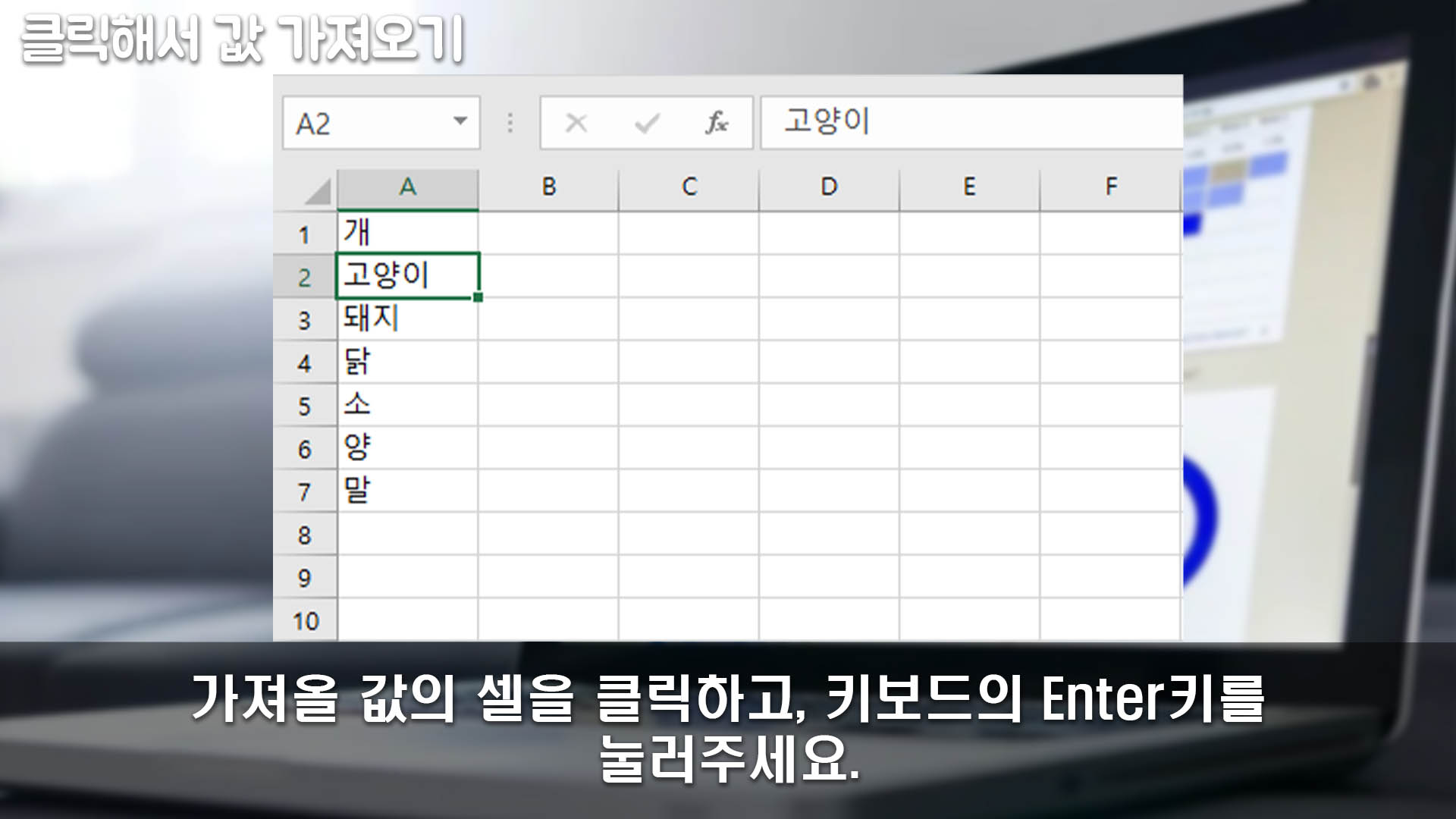
그리고 값을 가져올 시트의 셀을 클릭하고, 키보드의 'Enter'키를 눌러주세요. 이게 끝입니다. 정말 간단한 방법이죠.
위에서 시도했던 방법보다 훨씬 간단하고 추가 기능도 있어서, 다른 시트의 값을 가져올 때에는 이 방법을 따라하시는 걸 추천합니다.
이제 한번 추가기능을 이용해보도록 합시다. 그 기능은 꽤나 유용하고 사용 방법이 매우 간단하고 쉽다고 할 수 있습니다.
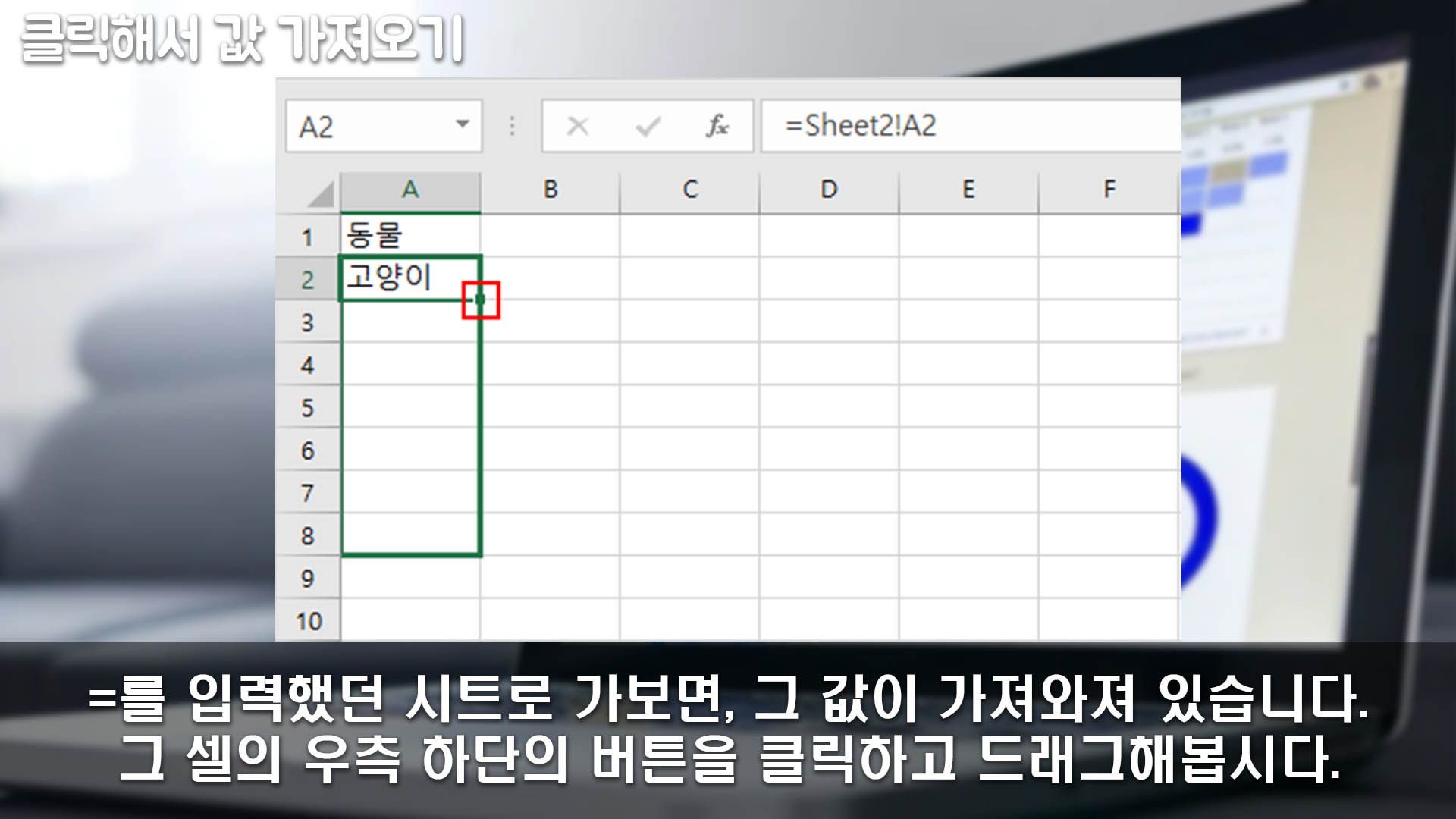
그 기능을 이용해보기 전에, 다시 '='를 입력했던 셀이 있는 시트로 가보면, 그 셀에 'Enter'키를 누른 셀의 값이 입력되어 있는 것을 확인할 수가 있습니다.
그리고 그 셀의 우측 하단 테두리 부분에 버튼이 하나 있습니다. 그걸 클릭하고, 상하좌우 중 한 방향으로 드래그해보도록 합시다.
그러면 그 테두리가 끌어당겨져서 테두리 안이 확장됩니다. 필자가 시도했을 때에는 대각선 방향으로는 끌어당겨지지 않았습니다. 상하좌우 중 한 방향으로만 끌어당겨지는 듯 합니다. 그래서 저는 위의 사진처럼 아랫 방향으로 길게 드래그했습니다.
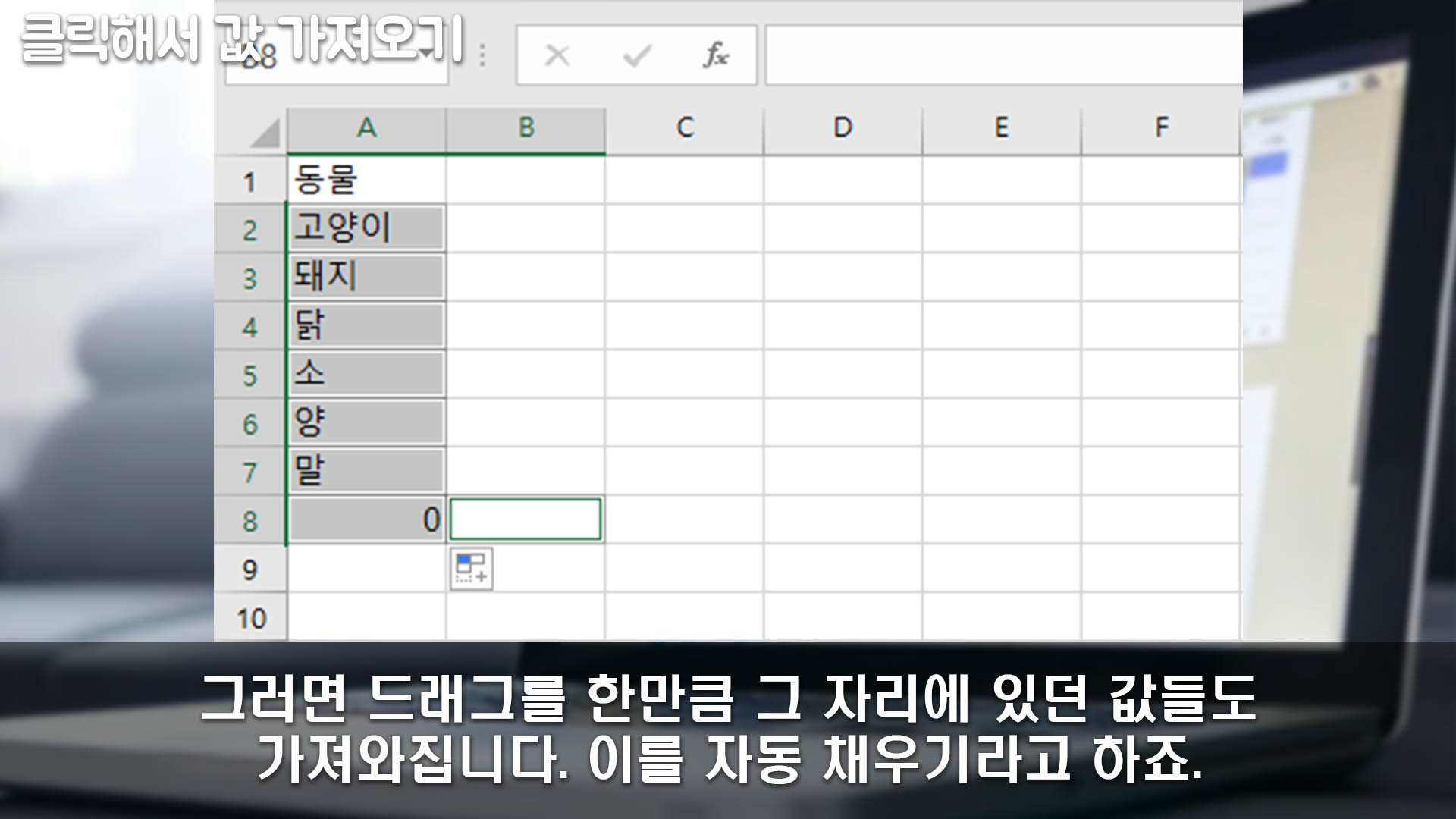
드래그를 하면, 드래그를 한 만큼 그 자리에 있던 값들도 가져와집니다. 위의 사진처럼 그 자리에 있던 값들이 한꺼번에 같이 가져와집니다.
처음 가져온 값이 있었던 자리를 기준으로, 그 값으로부터 아래에 있던 값들이 드래그한 만큼 가져와졌습니다. 드래그한 자리에 값이 없었다면, 위의 사진처럼 '0'이라고 나올 겁니다.
이를 자동 채우기 기능이라고 한다고 합니다. 이렇게 편집한 값들의 우측 하단 방향에 어떠한 버튼이 하나 생겼을 겁니다. 그 버튼을 클릭해서 설정도 할 수 있습니다.
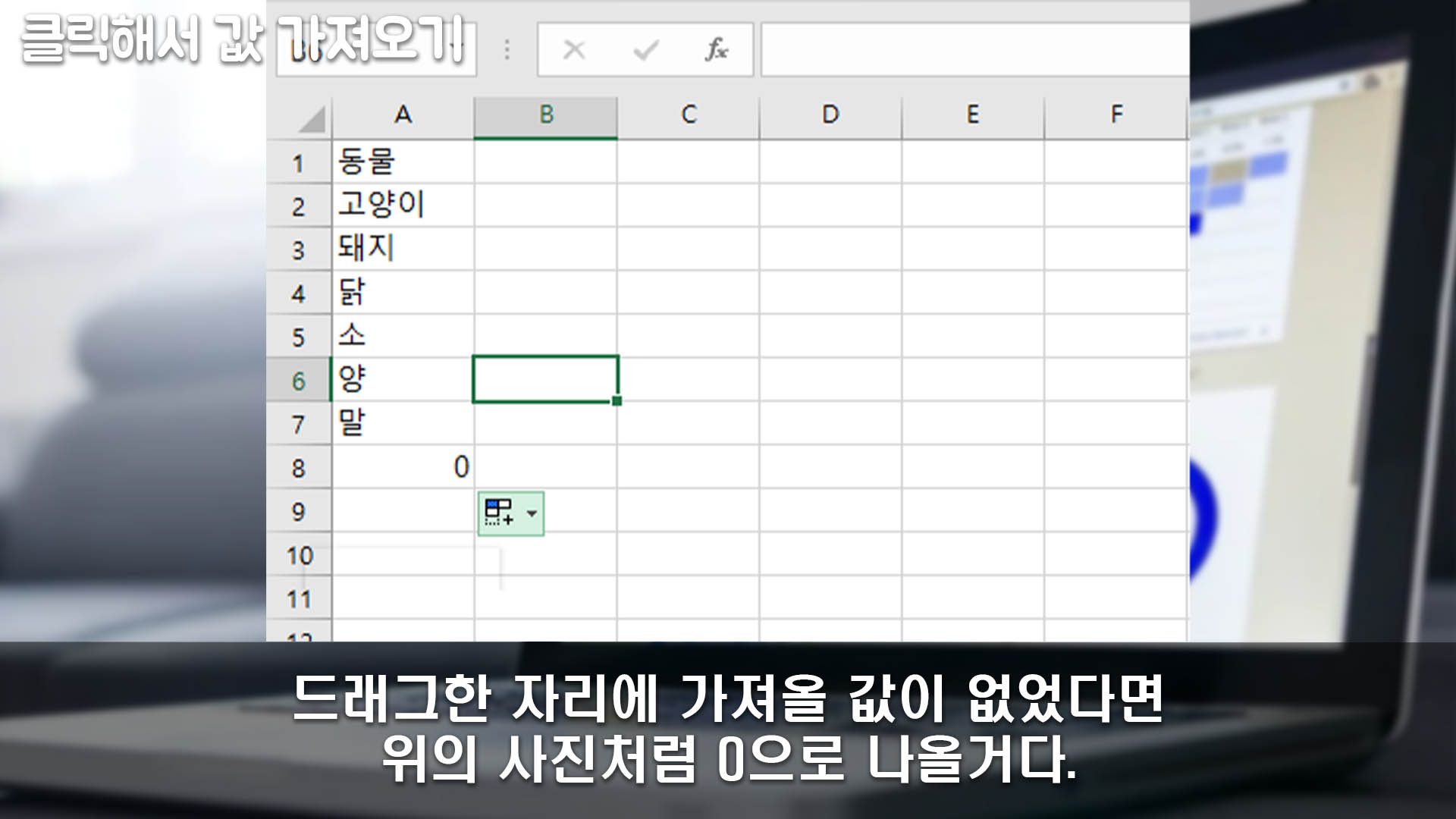
위에서 서술했듯이, 드래그한 영역에 가져올 값이 없었다면 '0'으로 출력이 되었을 겁니다. 이럴 경우, 굳이 그 자리까지 드래그할 필요는 없었다는거죠.
그렇게 0이 출력되었다면, 그냥 그 셀을 클릭하고 키보드의 'Delete'키를 눌러서 그 값을 지워주시면 되겠습니다.
어쨌든 이 기능을 이용해서 원하는 만큼 값을 많이 가져올 수 있을 겁니다. 이 방법이 가장 쉽고 유용하죠.
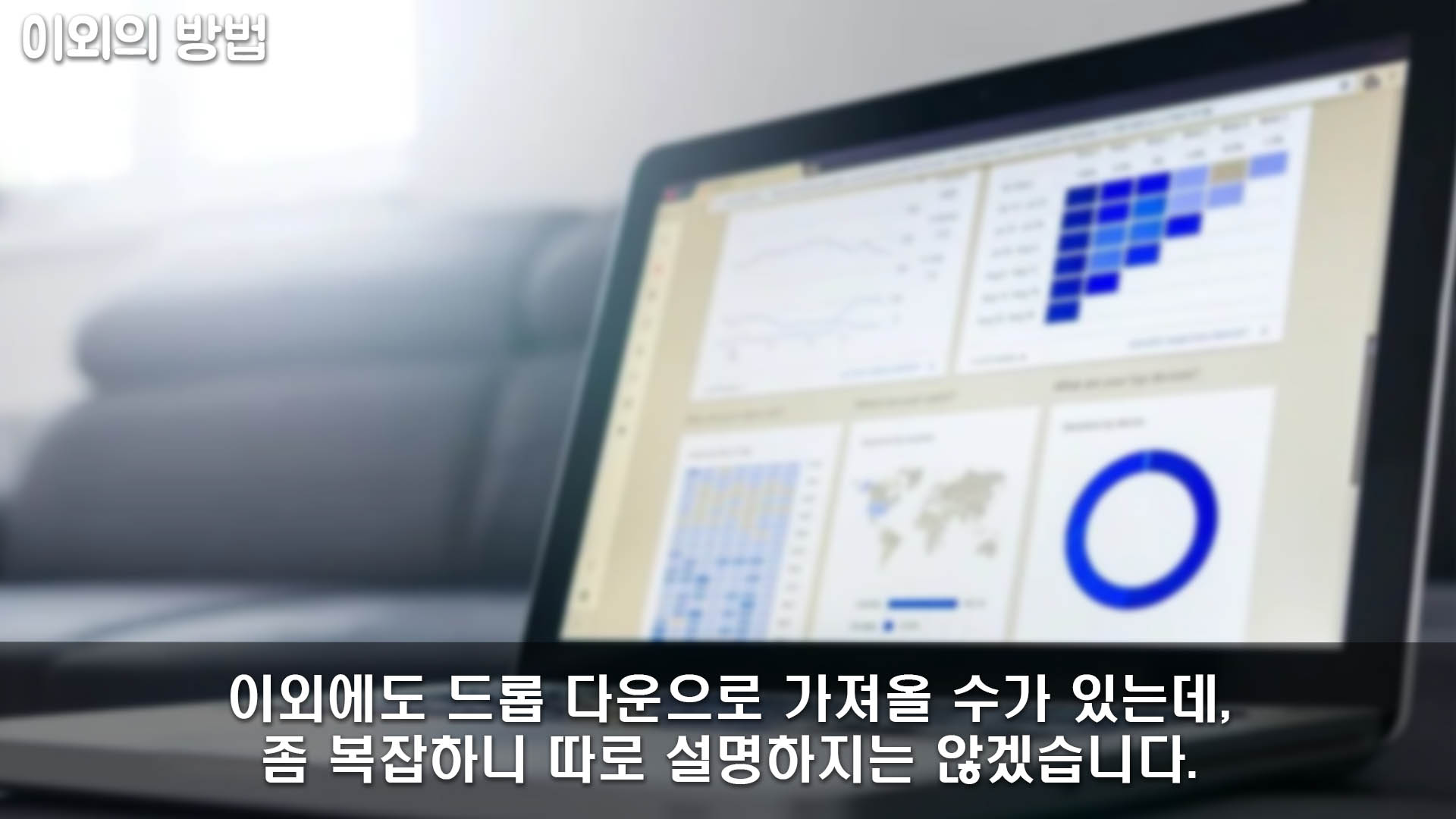
이외의 방법으로는 드롭 다운이라는 기능을 이용하는게 있는데, 너무 복잡하고 이 글이 너무 길어지니, 따로 설명하지는 않겠습니다.
그 방법보다 훨씬 유용하고 쓰기에 편리한 방법은 위에서 다 서술했죠. 만약 그 방법으로 다른 시트의 값을 가져오고 싶다면 따로 알아보시는 것을 추천합니다.
드롭다운은 원래는 좀 다른 용도의 기능이긴 한데, 다른 시트의 값을 가져오는 용도로도 쓸 수 있는 기능입니다. 그래도 위에서 서술한 방법들이 훨씬 편합니다.

어쨌든 이렇게 해서 다른 시트의 값을 가져오는 방법에 대해 알아보았으니, 이제 원하는 대로 값을 가져오며 시트를 편집하면 되겠습니다.
위에서 서술한 세 가지의 방법 중 하나를 따라해보면 별다른 문제 없이 다른 시트의 값이 잘 가져와지겠죠. 만약 다른 방법으로 시도해보고 싶으시다면, 위에서 서술했던 드롭 다운 기능을 알아보고, 그 기능을 이용해보시는 것을 추천드립니다.



이상 간단히 엑셀에서 다른 시트의 값 가져오기 방법에 대해 알아보았습니다. 봐주셔서 감사합니다.