엑셀에서는 셀이나 수식 입력란에 수식을 입력해서 편하게 값을 출력해낼 수 있습니다. 하지만 이렇게 입력한 수식이 값으로 출력되지 않고, 입력한 수식 그대로 출력되는 경우가 있습니다.
이걸 그냥 값으로 바꿀 수가 있습니다. 방법 자체는 매우 간단하다고 할 수 있겠습니다. 이외에도 수식 표시를 숨기거나 수식 자체를 지우고 전부 다 값인 상태로 바꿀 수도 있습니다.
본론으로 들어가서, 오늘은 엑셀에서 수식 표시를 없애는 방법에 대해 알아보도록 합시다. 그 외의 수식 표시를 숨기거나 바꾸거나 하는 방법에 대해서도 알아볼 겁니다.

수식 표시를 제대로 값으로 출력을 하기 위해서는 수식을 제대로 입력을 했는지도 확인을 해야 합니다. 수식을 입력한 것 그대로 표시하던걸 값으로 표시하도록 바꿨는데, 수식을 제대로 입력하지 않았다면 그냥 그대로 뜰 겁니다.
수식을 똑바로 입력했는지 확인하는 방법은 간단합니다. 다른 셀에 다른 수식을 입력해서 그것도 값으로 안 나오는지 확인하면 될 겁니다. 값으로 제대로 출력된다면 그 수식이 제대로 입력되지 않은 겁니다.
위에서 서술했듯이 없애기 방법 외에도 숨기는 방법, 전부 값 자체로 바꾸는 방법에 대해서도 알아볼 겁니다. 방법은 다 쉽고 간단하다고 할 수 있겠습니다.
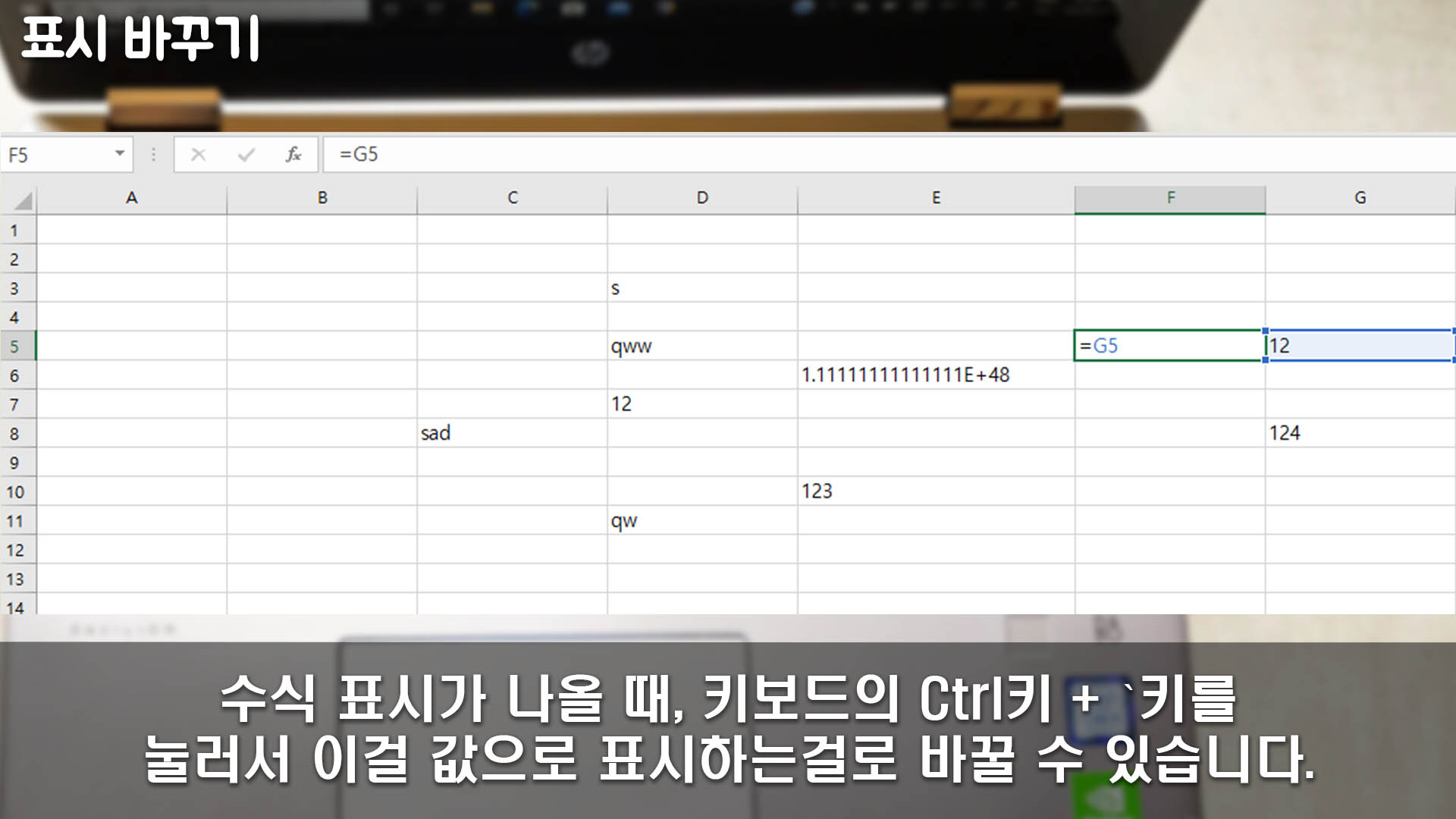
위의 사진처럼 입력한 수식이 값으로 출력되지 않고, 입력한 것 그대로 출력될 때, 어느 특정 단축키를 눌러서 이를 해결할 수가 있습니다. 그 단축키가 찾기 힘들 수도 있지만, 너무 간단한 방법입니다.
위의 사진과 같은 상태에서 'Ctrl'키 + ' ` '키를 누르면 됩니다. 'Ctrl'키를 누른 상태에서 ' ` '키를 중복해서 누르면 됩니다. 정말 쉽죠.
이 `키는 억음 악센트 기호라는 키인데, '1' 옆에 있는 키입니다. 이 키를 키보드의 'Shift'키를 누른 상태로 누르면 '~'가 입력될 겁니다.
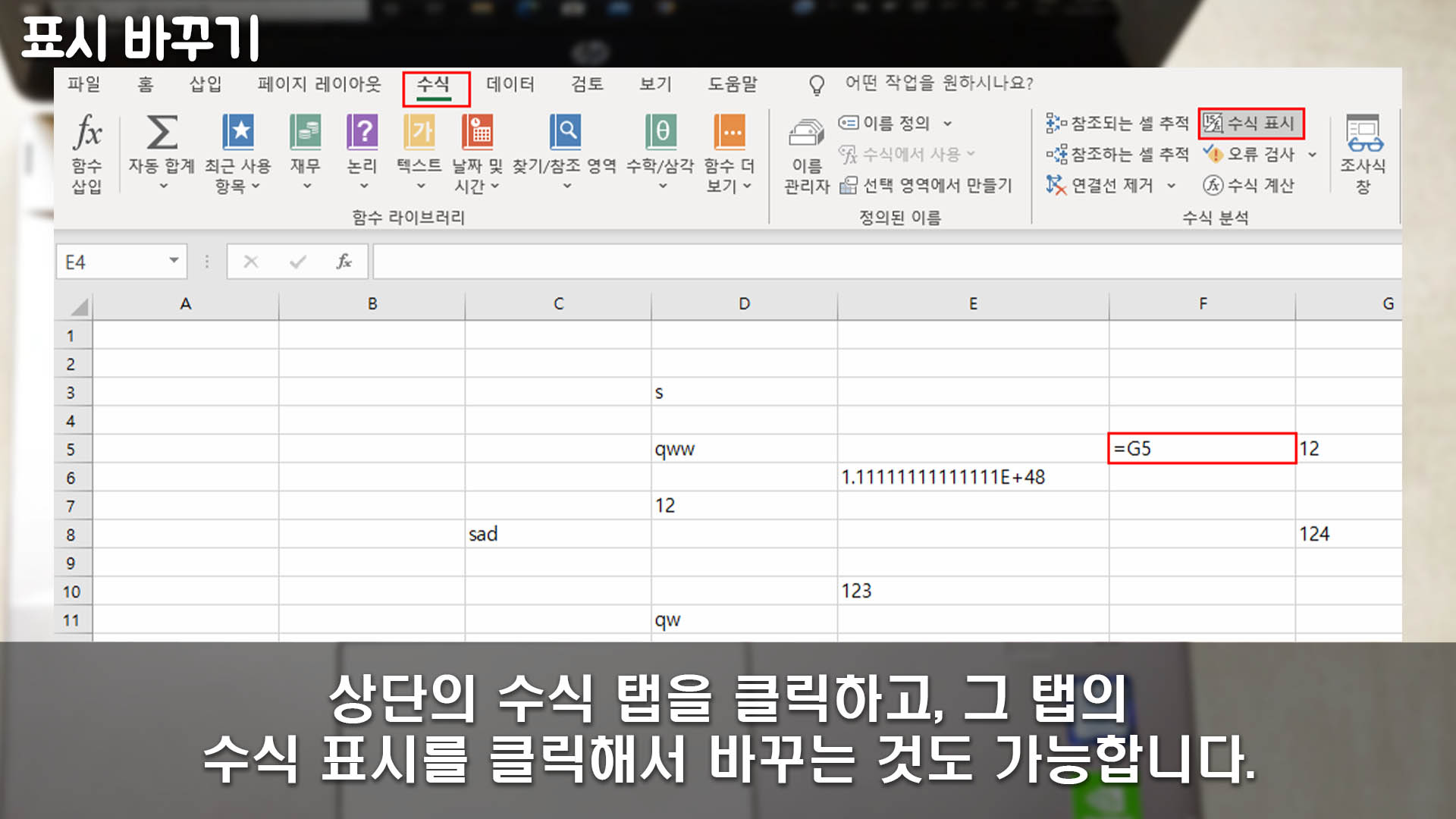
또는 방금과 같이 수식이 입력한 것 그대로 나오는 상황에서 상단 메뉴 탭에서 '수식' 탭을 클릭하고, 그 탭의 우측에 있는 '수식 표시' 버튼을 클릭하면 됩니다.
위의 사진처럼 입력한 수식이 그대로 나온다면, 이 버튼이 활성화가 되어 있을 겁니다. 이를 다시 클릭해서 활성화를 풀어준다면, 정상적으로 입력한게 값으로 잘 출력이 될 겁니다.
이걸 클릭해도 정상적으로 값으로 출력이 안 되고, 계속해서 입력한 것 그대로 출력이 된다면, 이는 수식을 잘못 입력했을 겁니다. 그렇기 때문에 그냥 입력한게 그대로 나오는 것일 겁니다.
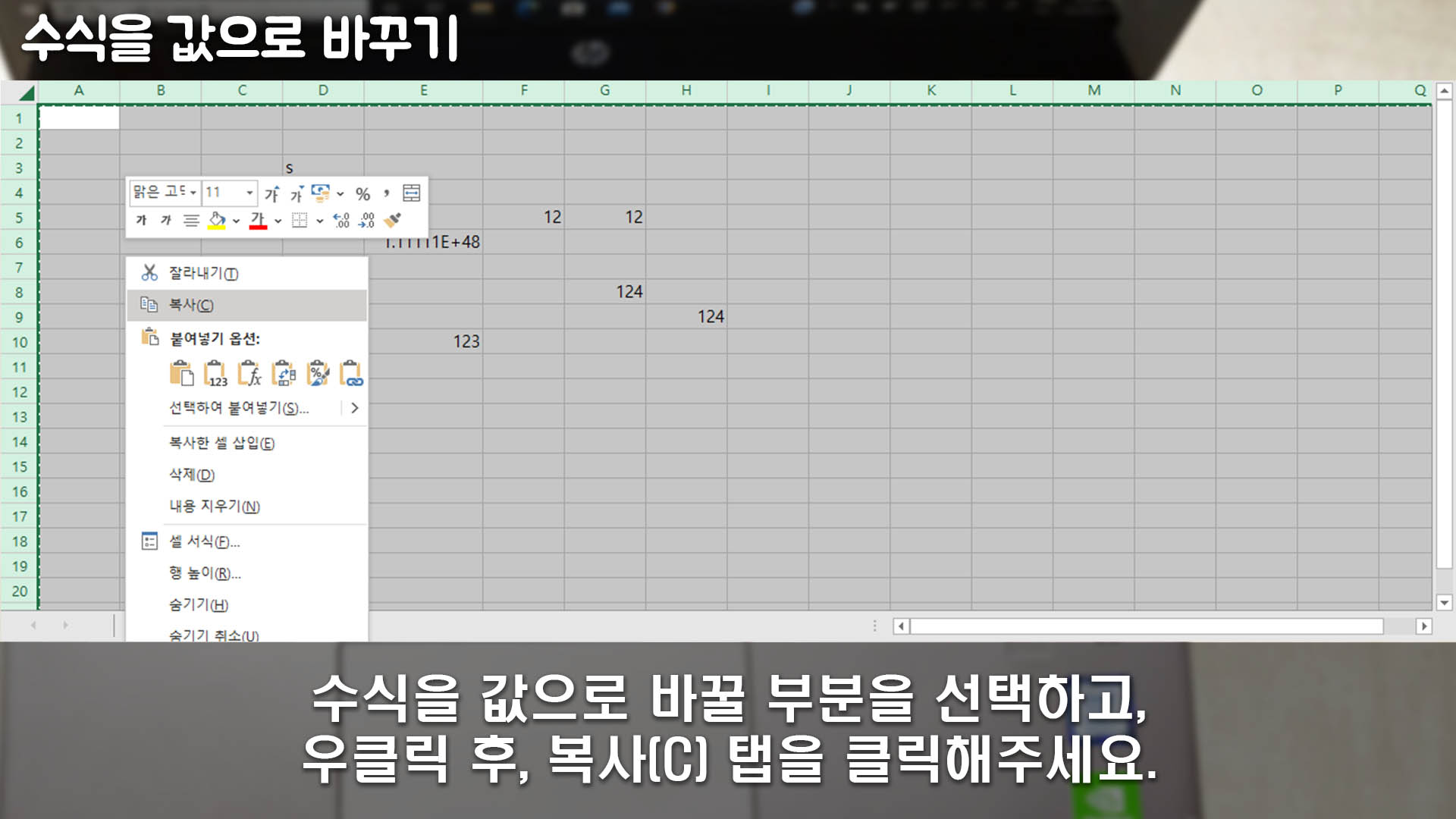
이제 이렇게 값으로 표시되도록 했다면, 한번 이것들을 전부 값인 상태로 바꿔보도록 합시다. 그렇게 되면 앞으로 방금과 같은 일이 일어나지는 않을 겁니다. 일단 수식을 값으로 바꿔버릴 부분을 선택해주세요. 선택은 마음대로 하면 되고, 'Ctrl' + 'A'키를 눌러서 모든걸 선택할 수 있습니다.
위의 사진처럼 바꿀 부분을 선택했으면 그 부분에 우클릭을 해주세요. 그리고, 나오는 탭들 중에 '복사(C)' 탭을 클릭하면 됩니다. 이걸 붙여넣을 겁니다.
만약 입력한 수식 중에서 값이 하나로 고정되지 않고, 계속해서 바뀔 값이라면, 그 부분에는 이 작업을 하면 안 됩니다. 이 작업은 그냥 수식으로 인해 출력된 값을, 수식이 아닌 값으로 고정하는 것뿐 입니다.
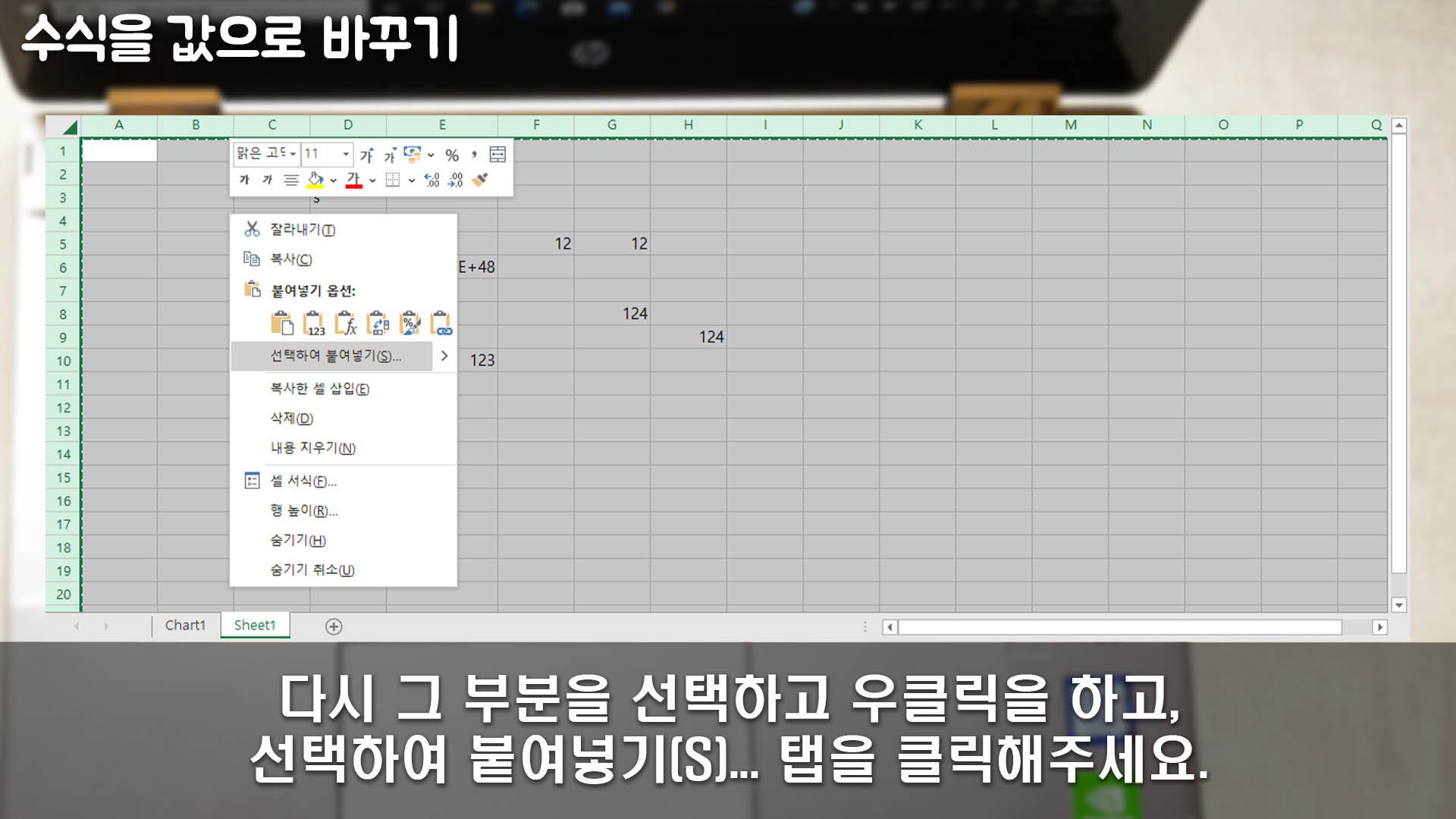
이렇게 복사를 했으면 다시 그 복사한 부분을 선택해주세요. 꼭 한 셀의 실수도 없이 그 부분을 선택해야 합니다. 그래야 제대로 적용되기 때문에 그렇습니다.
그렇게 선택을 하고, 다시 그 부분에 우클릭을 해주세요. 그럼 여러 가지 탭들이 나올텐데, 그 중 '선택하여 붙여넣기(S)...' 탭을 클릭하면 됩니다. 이는 이름 그대로 선택을 해서 붙여넣는 겁니다.
엑셀에서는 복사하고 붙여넣기를 할 때, 다양한 옵션이 있습니다. 그것들을 하나하나 둘러보고 하나를 선택해서 붙여넣는 탭이 바로 '선택하여 붙여넣기(S)...' 탭입니다.
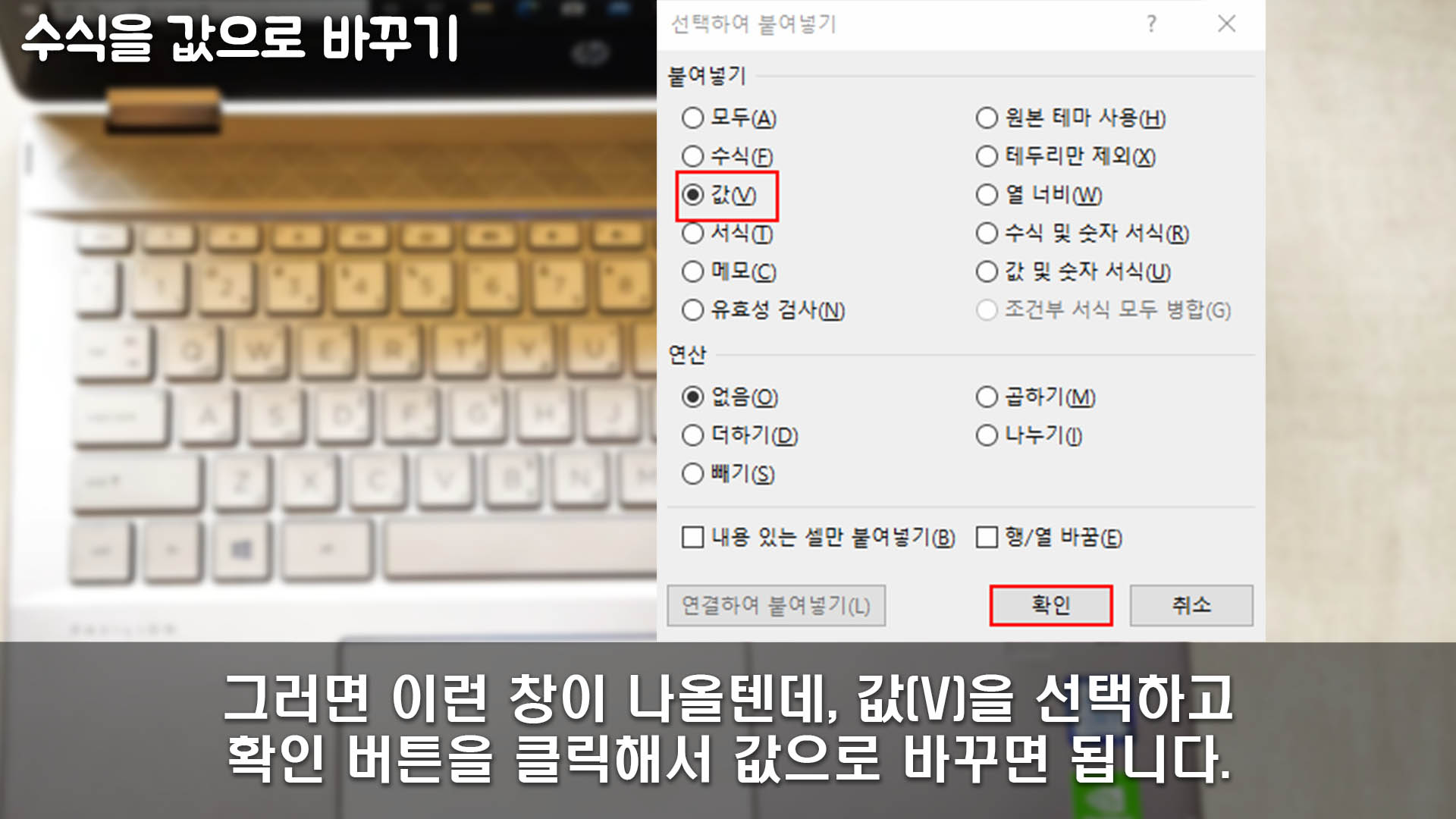
그러면 위의 사진과 같은 창이 하나 나올 겁니다. 클릭한 탭 그대로 '선택하여 붙여넣기' 탭입니다. 여기서 우리가 선택할 것은 하나밖에 없습니다. 바로 상단 '붙여넣기' 항목의 값이죠.
이 항목에서 '값(V)'를 선택하고, 하단의 '확인' 버튼을 클릭해서 붙여넣기를 하면 됩니다. 이는 선택한 것 그대로 값으로 붙여넣기를 하는 겁니다.
이렇게 값으로 붙여넣기를 하고, 그 부분의 입력했었던 수식을 하나 클릭해보면, 수식입력란에 그냥 값이 나올 겁니다. 완전하게 수식이 아닌, 값이 되어버린 겁니다. 이렇게 되면, 이제 그 부분은 수식의 기능을 사용하지 못 할 겁니다.
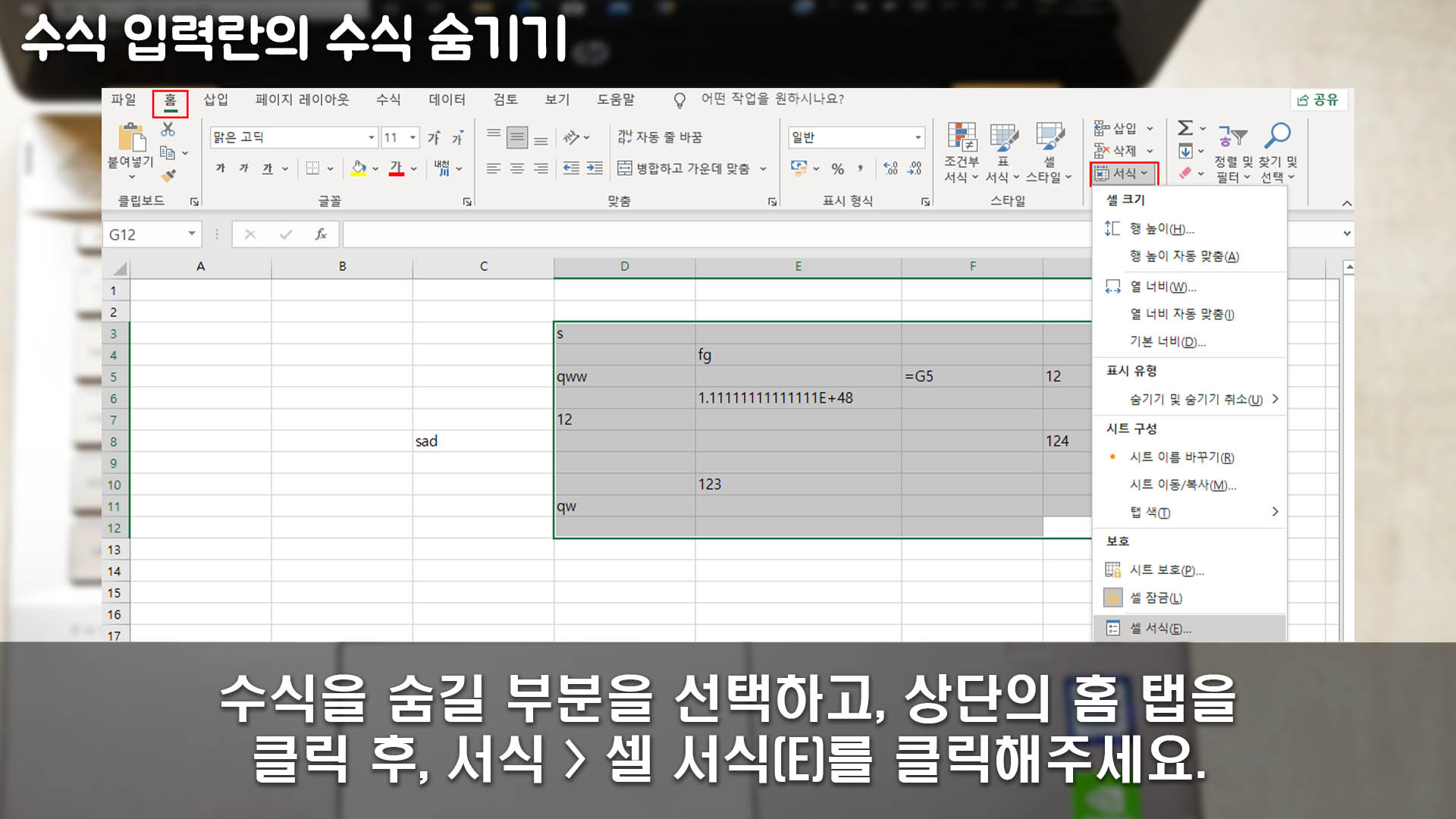
이제 한번 수식을 숨겨보도록 합시다. 정확히는 수식 그 자체를 숨기는 작업이 아니라, 출력된 값은 그대로 두고 수식입력란에 표시되는 수식을 숨기는 겁니다. 표시되지 않게 하는 겁니다.
일단 상단의 메뉴에서 '홈' 탭을 클릭해주세요. 그리고 그 탭의 우측에서 '서식 v' 버튼을 클릭해주세요. 그러면 위의 사진처럼 그 아래에 여러 탭들이 나올텐데, 그 중 '셀 서식(E)...' 탭을 클릭해주세요.
위의 사진에서는 숨길 부분을 선택하라고 하는데, 이는 그냥 옵션이라서 따로 숨길 부분을 선택하지 않아도 됩니다. 선택을 하나 안하나 결과는 똑같을 겁니다. 안 하는게 낫겠죠.
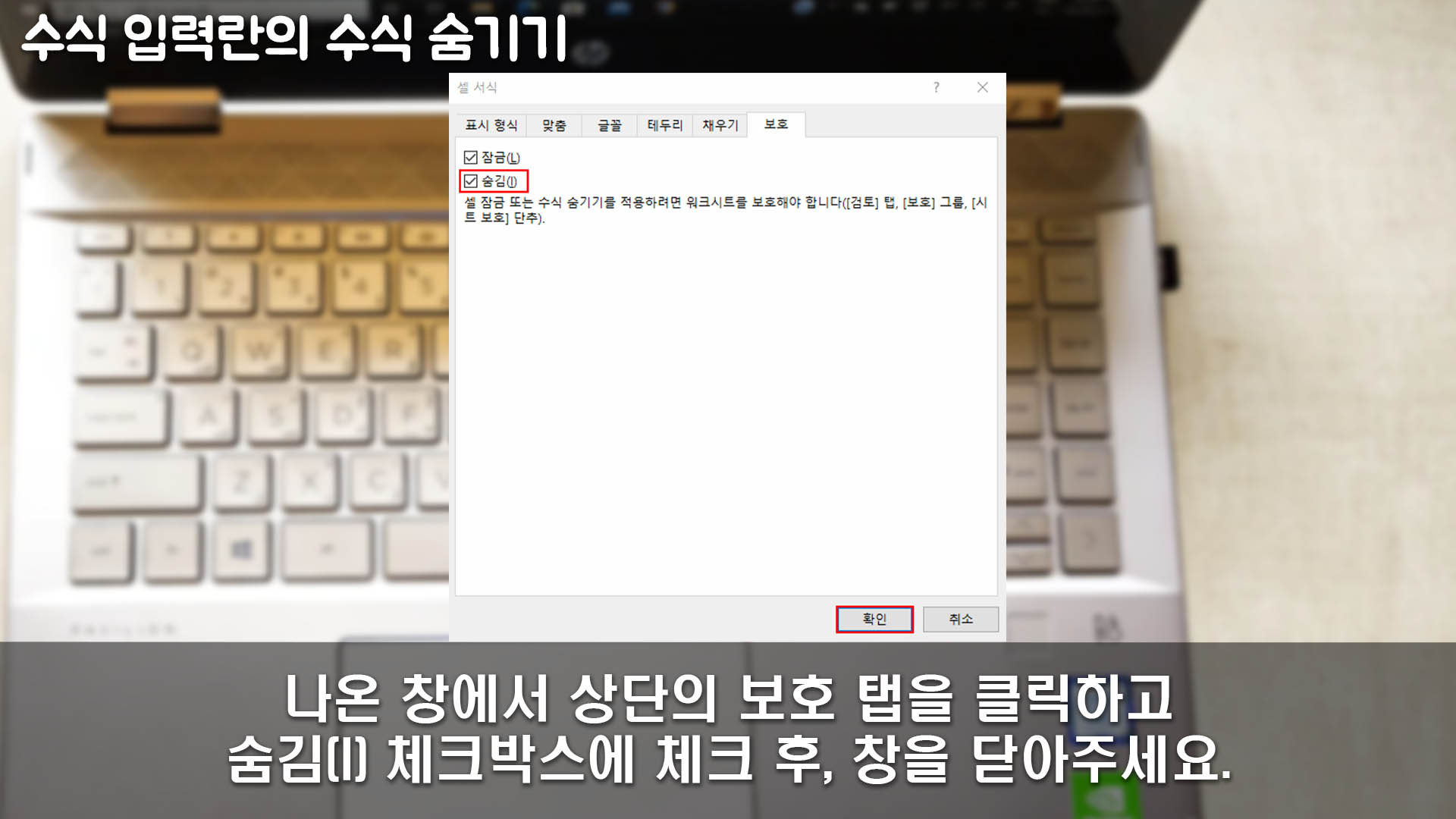
클릭하면 위의 사진과 같은 '셀 서식'이라는 창이 하나 나올 겁니다. 여기서 상단의 '보호' 탭을 클릭해주세요. 여기서 셀 보호 관련 설정을 할 수 있습니다.
여기서 상단의 '숨김(I)' 설정 체크박스에 체크를 해주세요. 이건 수식 숨기기입니다. 수식으로 입력된 값의 셀을 클릭해도 수식 입력란에 수식이 표시되지 않는 겁니다.
그리고 이를 제대로 적용하려면 워크 시트를 보호해야 한다고 합니다. 그렇기 때문에 이 창에서 하단의 '확인' 버튼을 클릭해서 이 창을 닫아주도록 합시다.
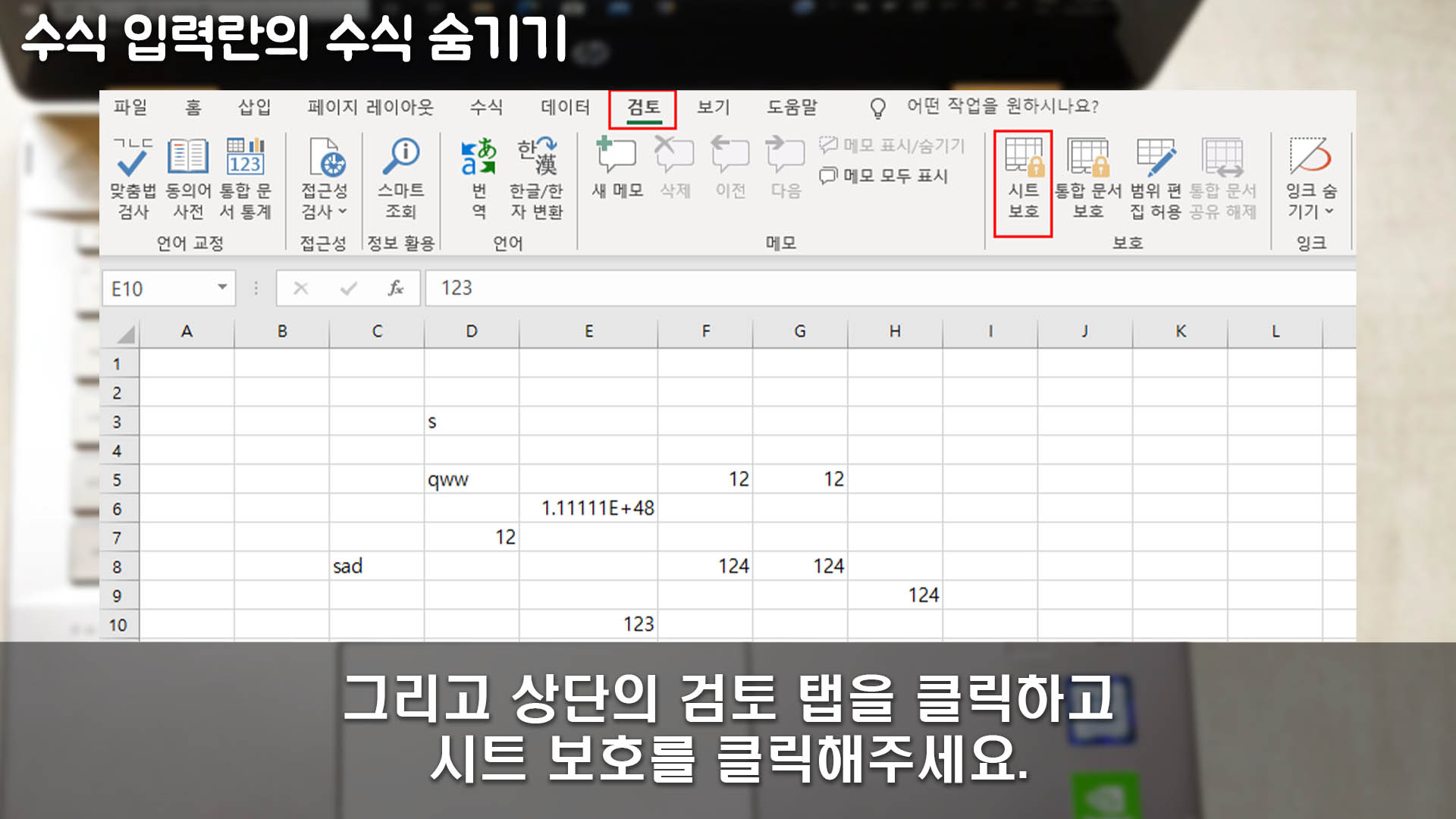
그리고 이제 시트 보호 설정을 할 겁니다. 이 작업은 현재 보고있는 시트를 다 편집했고 더 이상 편집할게 없을 때 해주세요. 이 작업을 하면 시트를 편집하지 못하게 됩니다. 물론 해제하면 다시 편집할 수 있습니다.
먼저 상단의 '검토' 탭을 클릭해주세요. 그러면 상단 메뉴가 위의 사진처럼 나올 겁니다. 이 중 '시트 보호'를 클릭해주세요. 이는 이름 그대로 시트를 보호하는 것입니다.
시트 보호 작업을 하게 되면, 이를 해제하지 않는 이상 현재 시트를 편집하지 못하게 됩니다. 물론 다른 시트는 편집할 수 있습니다. 이 시트만 보호 설정이 되는 것이죠.
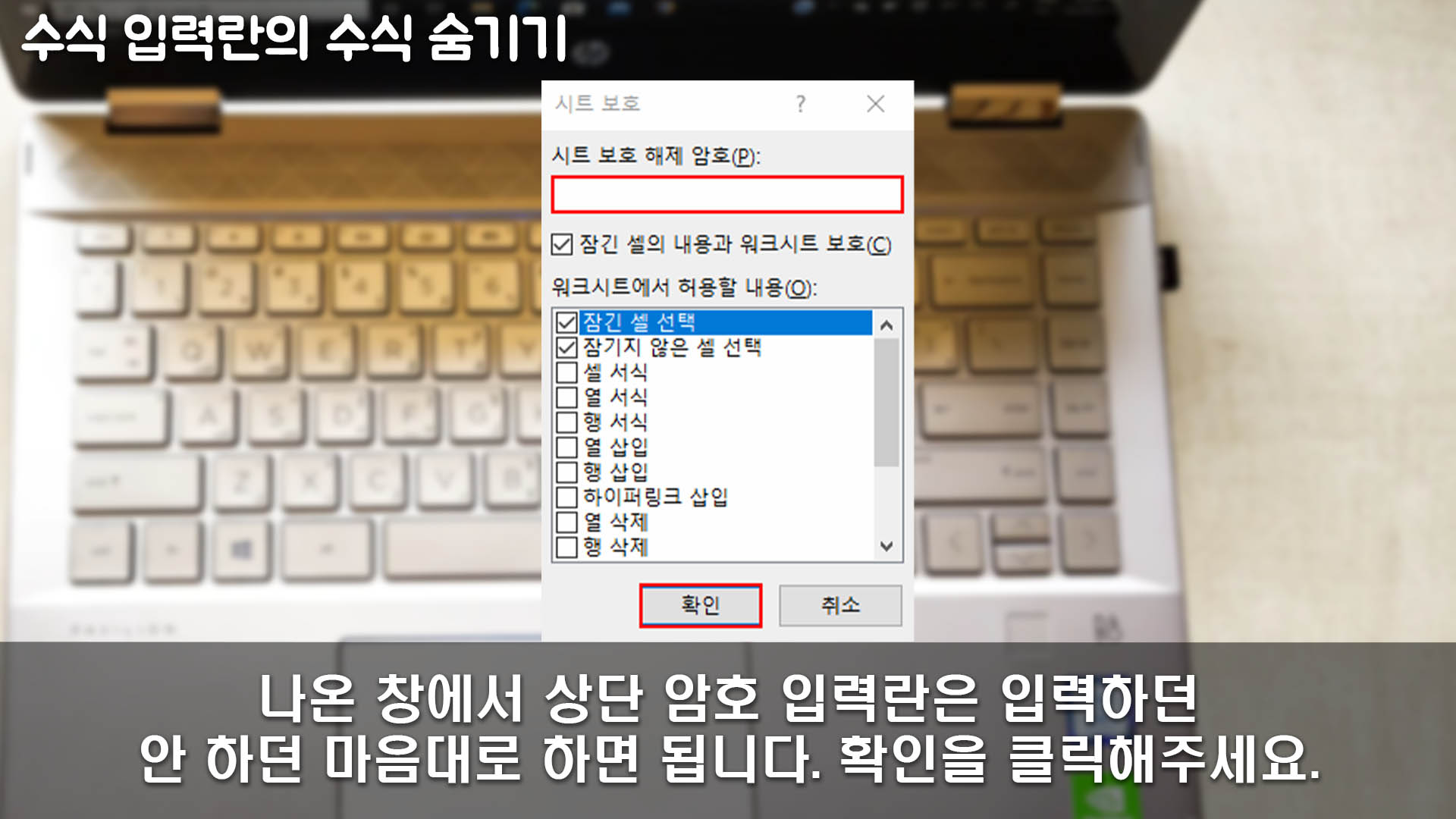
클릭하면 위의 사진과 같은 '시트 보호' 창이 나올 겁니다. 여기서 상단 '시트 보호 해제 암호(P):' 아래의 입력란은 비워둬도 됩니다. 이는 이름 그대로 암호 입력란입니다.
여기에 암호를 입력해서 설정하면, 시트 보호를 해제할 때 여기에 입력한 암호가 필요합니다. 반면 여기에 아무것도 입력하지 않으면 그냥 바로 시트 보호 설정이 해제됩니다.
이 암호는 잊어버릴 수도 있으니, 필자는 그냥 이 입력란에는 아무것도 입력하지 않도록 하겠습니다. 그리고 그냥 창 하단의 '확인' 버튼을 클릭하면 됩니다.
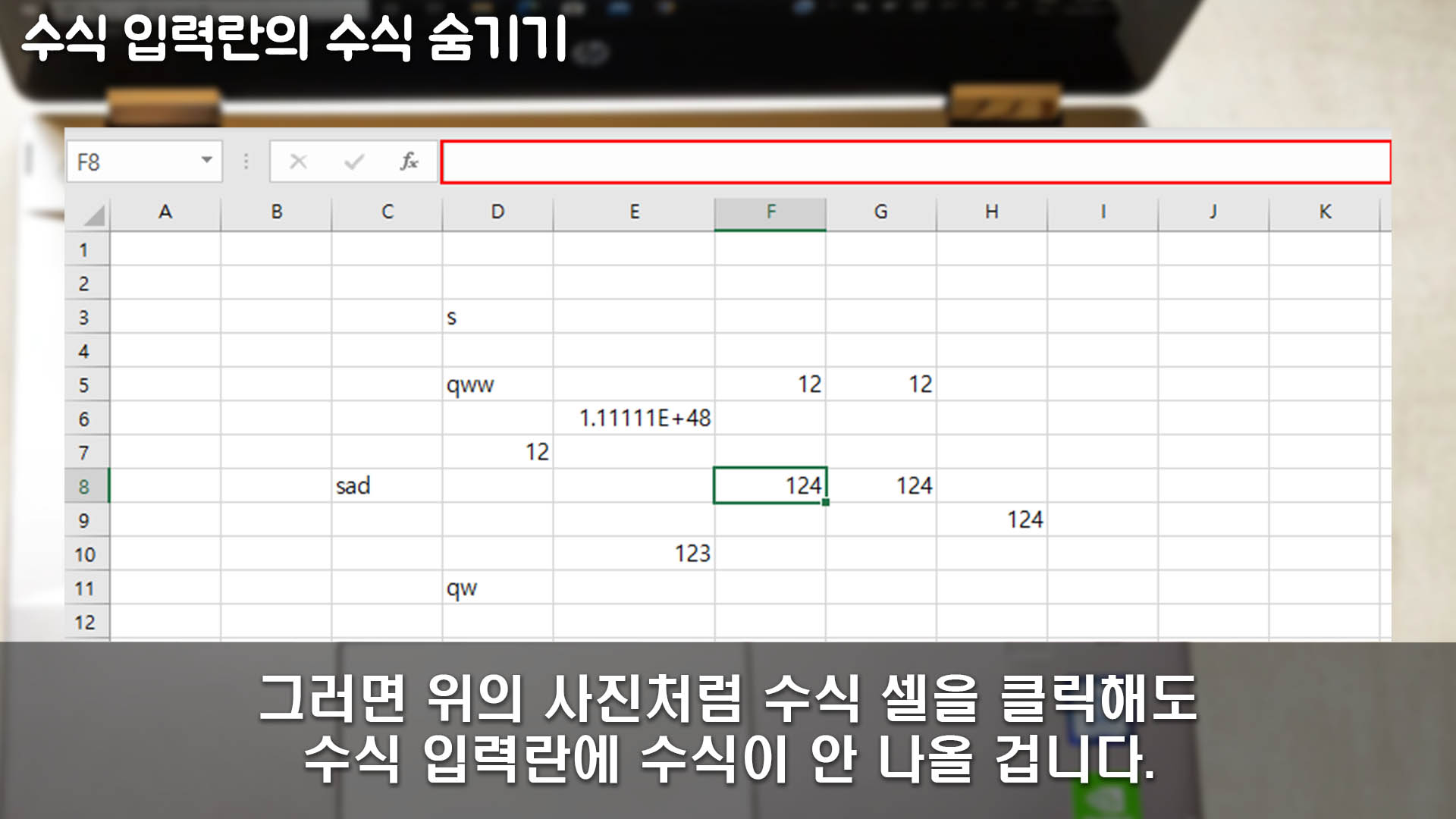
그러면 시트 보호 설정이 됩니다. 그리고 수식으로 입력된 셀을 클릭해보면, 위의 사진처럼 상단의 수식입력란에 아무것도 안 나올 겁니다. 숨김 처리가 된 것이죠.
이것으로 수식 숨기기 작업은 끝난 겁니다. 하지만 이렇게 하면, 위에서 서술했듯이 시트 보호 설정이 된 상태라서 현재 보고 있는 시트를 편집하지는 못합니다.
다시 시트를 편집할 수 있게 하려면 시트 보호 설정을 해제해야 하는데, 상단의 '검토' 탭을 클릭하고, 그 탭의 '시트 보호 해제'를 클릭해서 그 설정을 해제하면 되겠습니다.

위에서 서술한 것들을 따라해서 수식 표시를 없애기, 숨기기, 값으로 바꿔버리기 작업을 할 수 있겠죠. 제대로만 따라했다면 실패하지는 않을 겁니다.
하지만 다른 작업들은 할 필요가 없고, 수식 표시만 바꾸고 싶다면, 그 작업만 해도 괜찮습니다. 다른 작업은 굳이 안해도 되는 작업이라고 할 수 있겠습니다.



이상 간단히 엑셀 문서에서 수식 표시를 없애는 방법과 숨기기, 값으로 바꾸기 작업을 해보았습니다. 봐주셔서 감사합니다.