엑셀은 스프레드시트 프로그램입니다. 각 셀에 값을 입력할 수 있죠. 하지만 값이 있는 셀 사이에 값이 없는 빈칸이 생겨나기도 할 겁니다.
이런 빈칸을 없앨 수 있는 방법이 있습니다. 이 글에서는 그에 대한 여러 방법들에 대해 알아볼 겁니다.
본론으로 들어가서, 오늘은 이러한 엑셀에서 빈칸 없애기 방법에 대해 알아보도록 합시다. 방법 자체는 이 글에 나오는 것을 따라하기만 하면 될 정도로 쉽습니다.

이 글에서의 빈칸은 단순히 새 문서를 작성할 때에 빼곡히 있는 빈칸을 말하는게 아니라, 값이 있는 셀들 사이에 있는 빈칸을 말하는 겁니다.
이런 셀을 없애서 값이 있는 셀들을 이어붙일 수 있는 겁니다. 그 방법들은 위에서 서술했듯이 여러가지입니다.
하지만 이 글에서는 쉽고 간단한 방법들에 대해서만 알아볼 겁니다. 이제 엑셀 문서에서 빈칸 없애기 방법들에 대해 알아보도록 합시다.
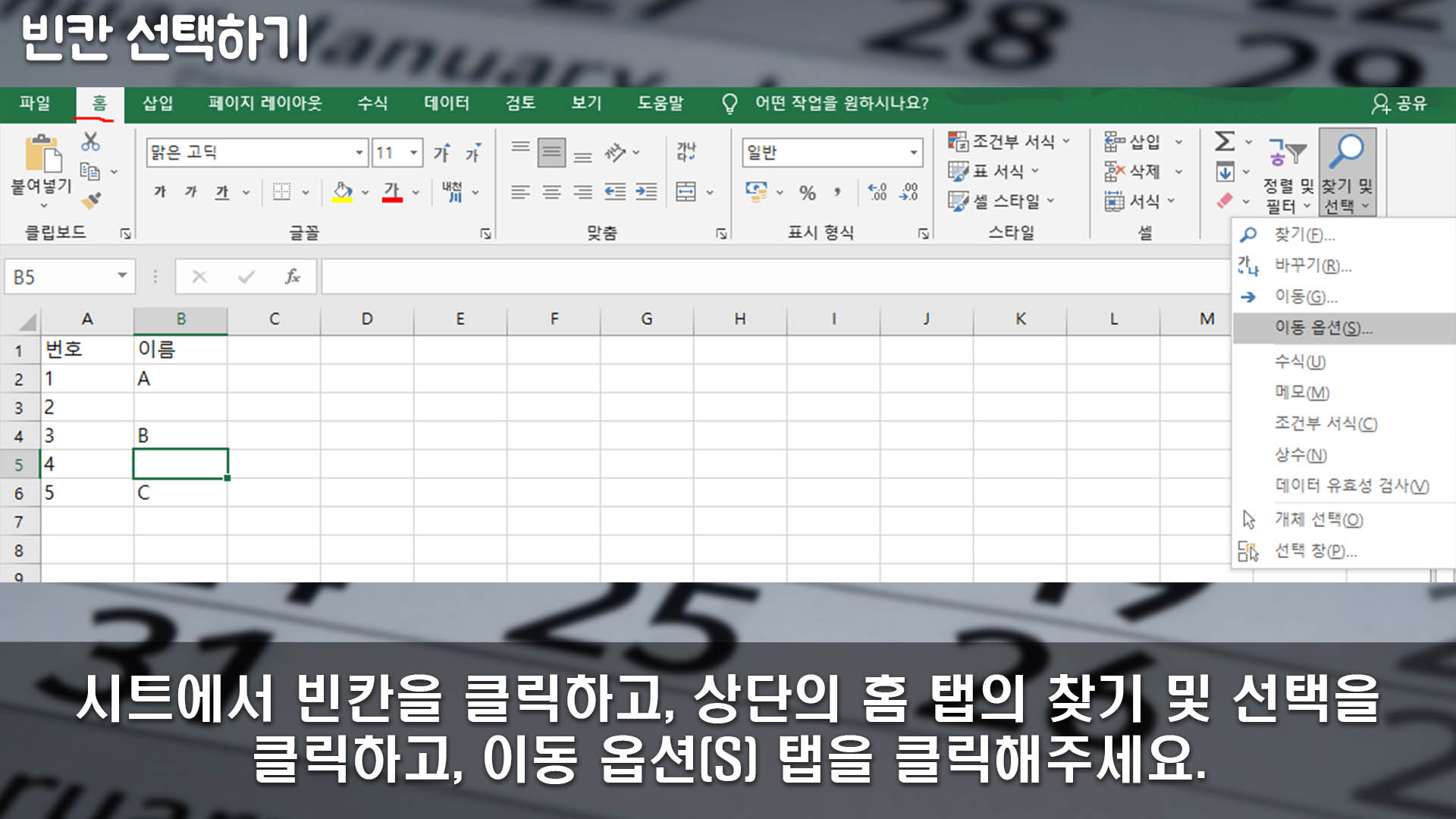
일단 문서에서 빈 셀을 클릭해서 그 셀을 선택해주세요. 상단의 '홈' 탭을 클릭하고, 그 탭의 '찾기 및 선택'이라는 기능을 클릭해주세요.
그러면 그 아래의 여러 탭들이 나올 겁니다. 그 탭들 중 '이동 옵션(S)...'이라는 탭을 클릭해주세요.
이는 이름 그대로 이동 옵션 창을 띄우는 탭입니다.
이동 옵션이란 어떠한 값들을 선택하는 옵션입니다. 이동하고픈 값으로 이동하는게 아닌, 선택하고픈 값들을 지정해서 묶어서 선택을 하는 옵션입니다.
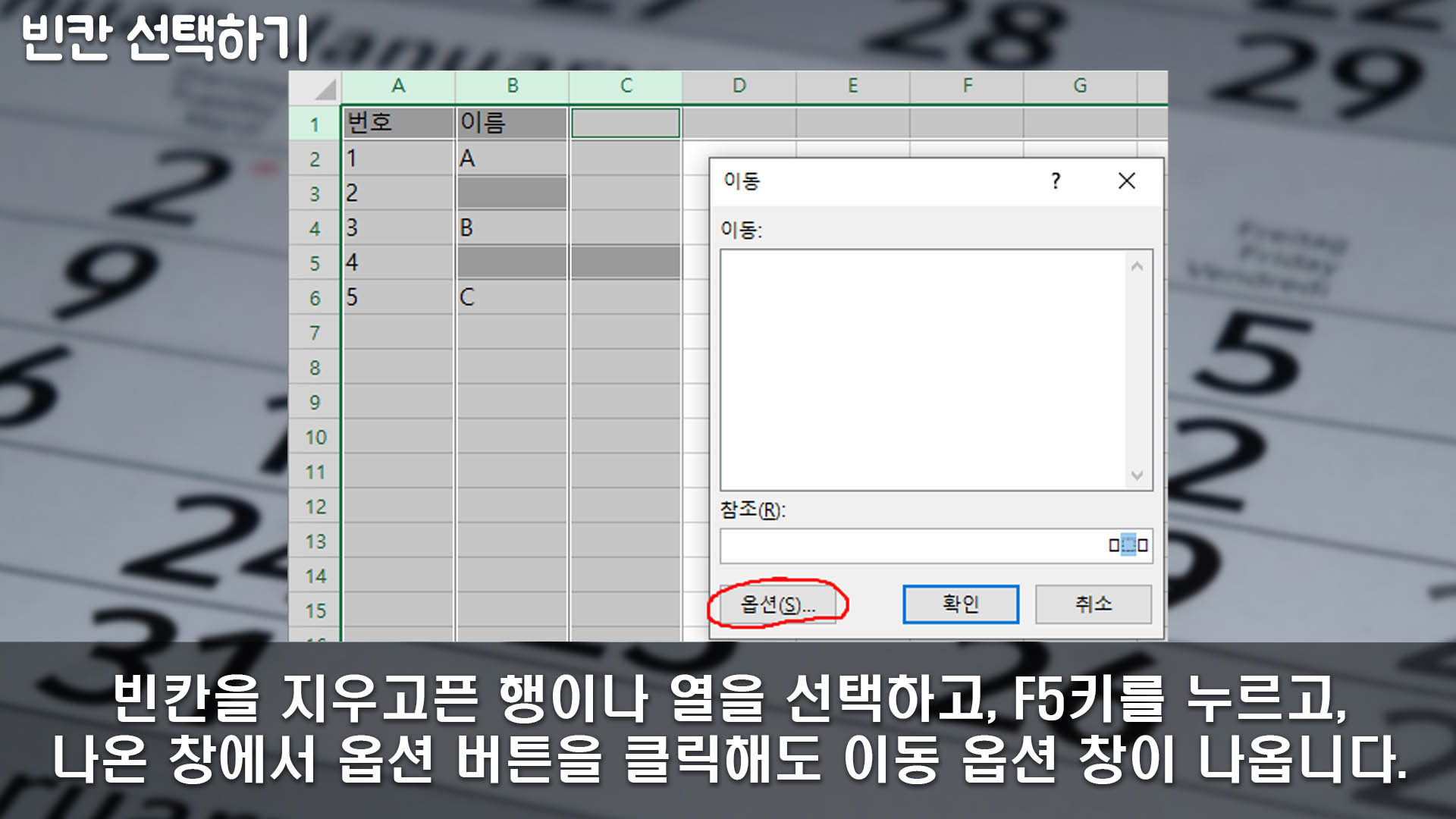
위에서 서술한대로 하지 않고 다른 방법으로도 이동 옵션 창을 띄울 수 있습니다. 일단 빈칸을 지우고픈 행이나 열을 선택해주세요. 키보드의 'Ctrl'키를 누르면서 선택하면 다른 행이나 셀을 중복해서 선택하는 것도 가능합니다.
그렇게 행이나 열을 선택한 다음, 키보드의 'F5'키를 누르면 위의 사진과 같은 '이동' 창이 나올 겁니다.
이 이동 창에서는 따로 할 작업은 없고, 이 창에서 좌측 하단의 '옵션(S)...' 버튼을 클릭해주세요. 이렇게 해도 이동 옵션 창을 띄울 수 있습니다.
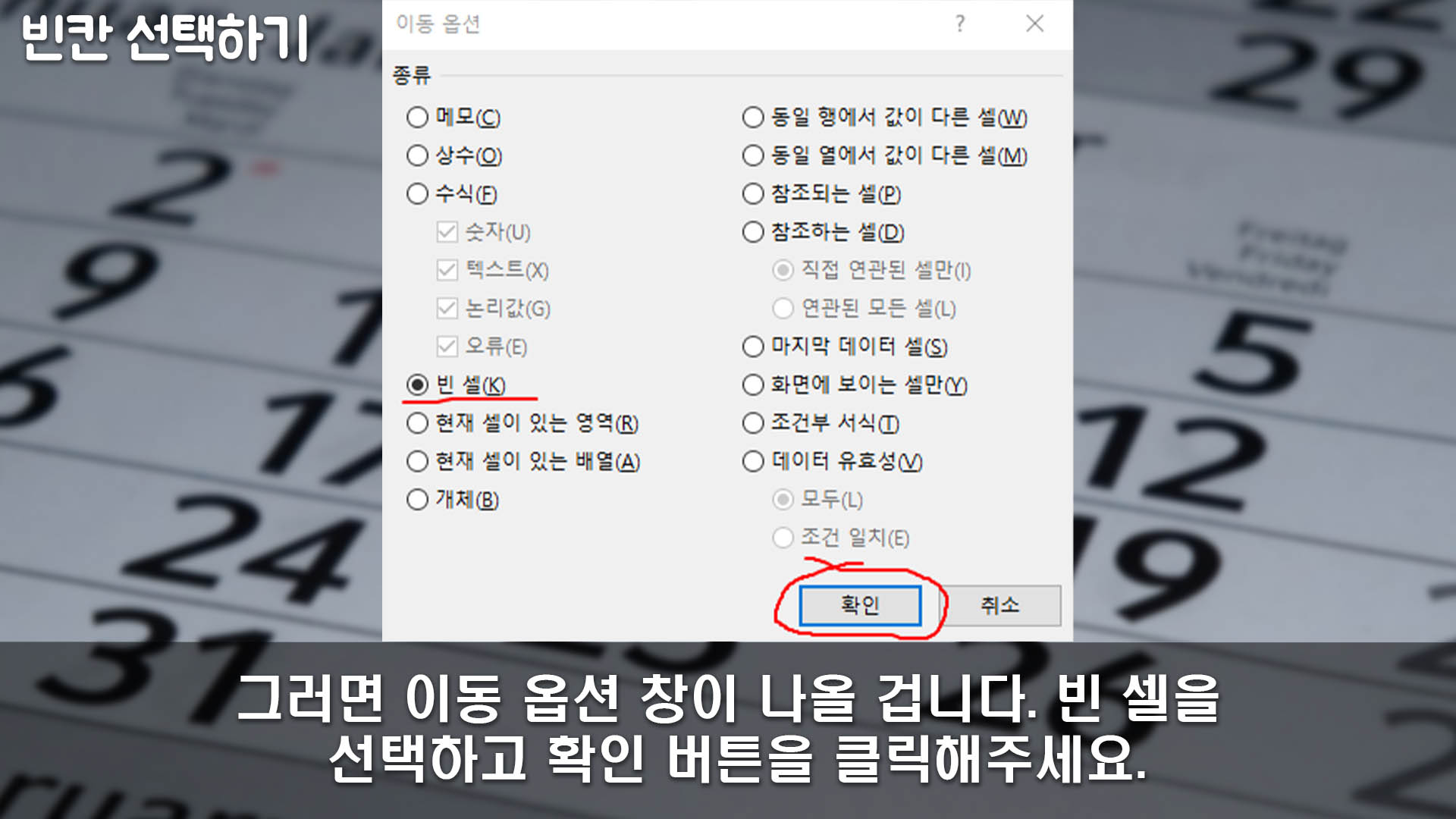
'이동 옵션(S)...' 탭을 클릭하면, 위의 사진과 같은 '이동 옵션'이라는 창이 나옵니다. 이 창에서 선택하고픈 값을 지정해서 그 값의 셀들을 묶어서 선택할 수 있습니다.
여기서 '빈 셀(K)'를 클릭해서 선택하고, 창 우측 하단의 '확인' 버튼을 클릭해주세요. 그러면 '빈 셀(K)'을 선택했듯이, 값이 없는 빈 셀들이 선택될 겁니다.
처음에 클릭했던 빈 셀의 영역에서 근처의 빈 셀까지 선택이 될 겁니다. 그렇게 선택된 빈 셀들을 삭제할 겁니다.
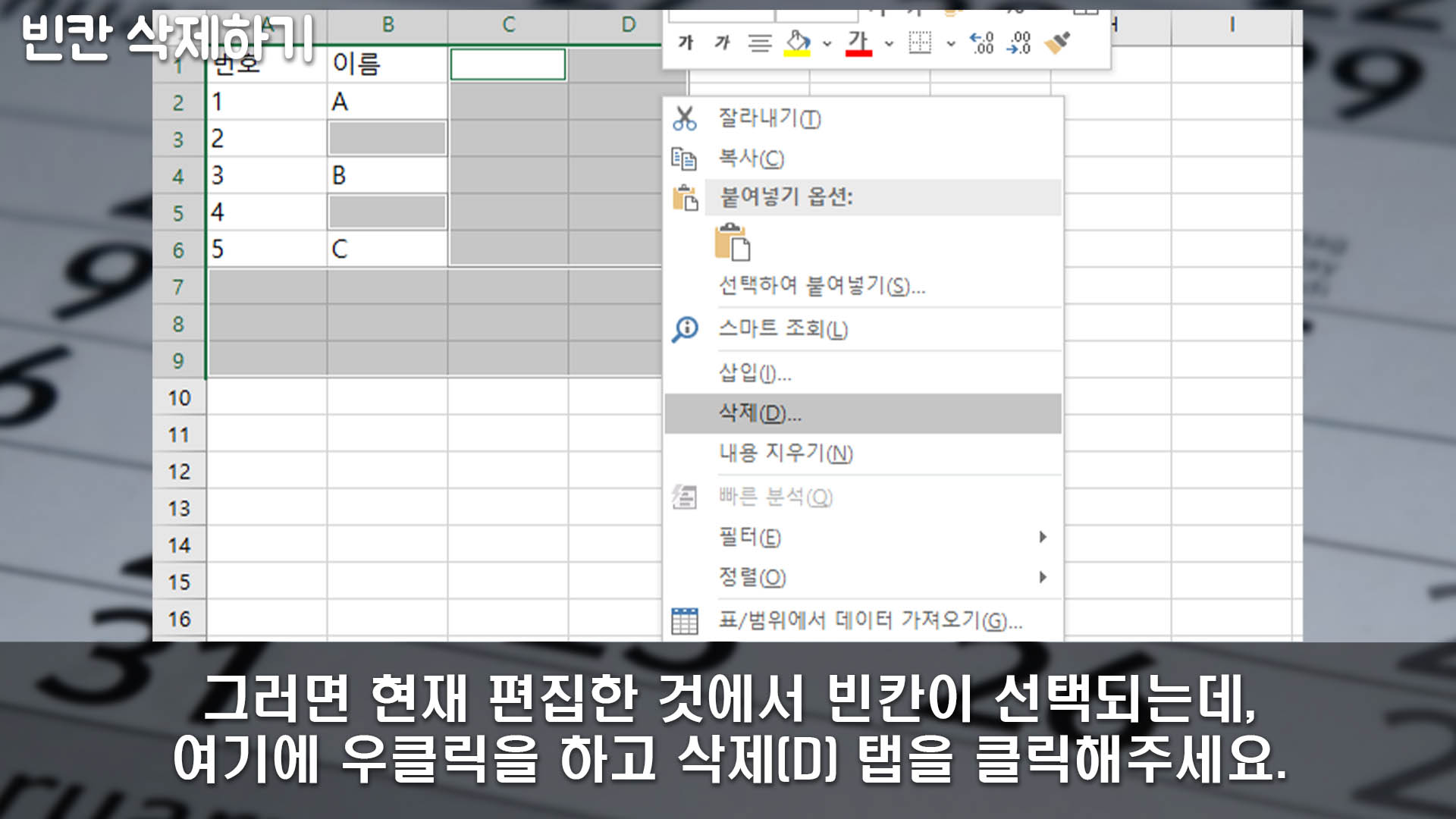
위의 사진처럼 '확인' 버튼을 클릭하면 처음에 클릭한 셀 근처의 빈 셀들까지 선택이 됩니다. 위의 사진에서 잘못 표기가 되어 있는데, 현재 편집한 것이 아닌, 처음에 클릭했던 셀 근처의 빈칸들이라는게 맞습니다.
이렇게 선택된 빈칸들에 우클릭을 해주세요. 그러면 여러 가지 탭들이 나오는데, 그 중 '삭제(D)...' 탭을 클릭해주세요.
이는 이름그대로 삭제를 하는 겁니다. 이 탭을 클릭해서 지금 이렇게 선택된 빈칸들을 한번에 삭제할 수가 있습니다.
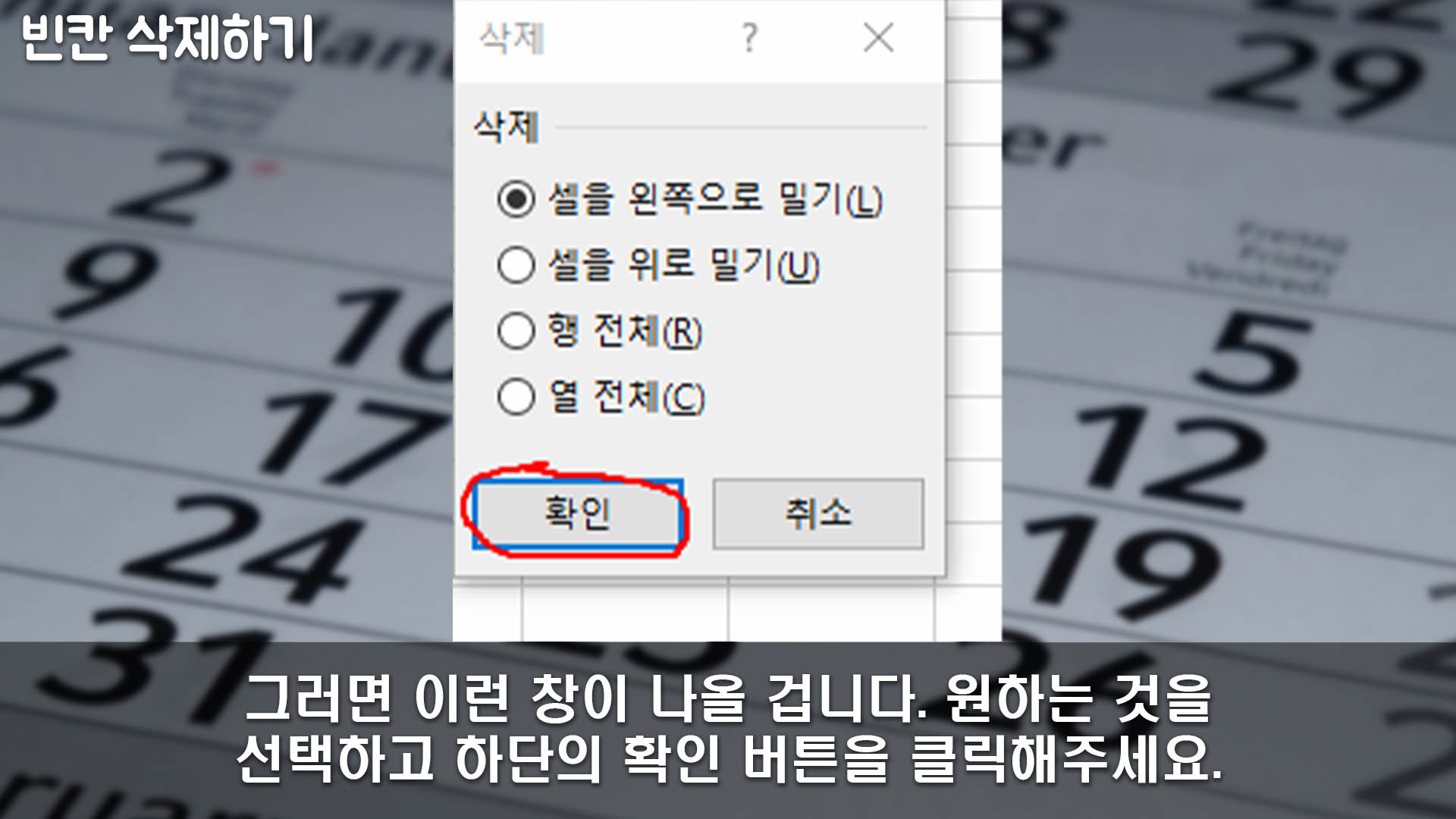
그러면 위의 사진과 같은 '삭제' 창이 나옵니다. 여기서 빈칸을 삭제해서 남게된 값이 있는 셀들을 어떻게 처리할지 선택을 해야 합니다.
총 4가지의 선택지가 있습니다. '셀을 왼쪽으로 밀기(L)', '셀을 위쪽으로 밀기(U)', '행 전체(R)', '열 전체(C)'가 있습니다.
이 중에서 자신이 입력한 데이터에 어울리는 걸 선택하고, 하단의 '확인' 버튼을 클릭하면 됩니다.

방금 서술했던 '삭제' 창에서 '셀을 위쪽으로 밀기(U)'를 선택했다면, 위의 사진처럼 남은 셀들이 위쪽으로 밀리게 될 겁니다.
빈칸들이 삭제되고 남은 값이 있는 셀들이 전부 위쪽으로 밀리게 되는 겁니다. '셀을 왼쪽으로 밀기(L)'를 선택한 경우에도 비슷합니다. 남은 셀들이 왼쪽으로 밀리게 될 겁니다.
값을 입력한 셀들이 세로 쪽에 많은 경우, '셀을 위쪽으로 밀기(U)'를 선택하는걸 추천하고, 값을 입력한 셀들이 가로 쪽에 많은 경우에는 '셀을 왼쪽으로 밀기(L)'를 선택하는걸 추천합니다.
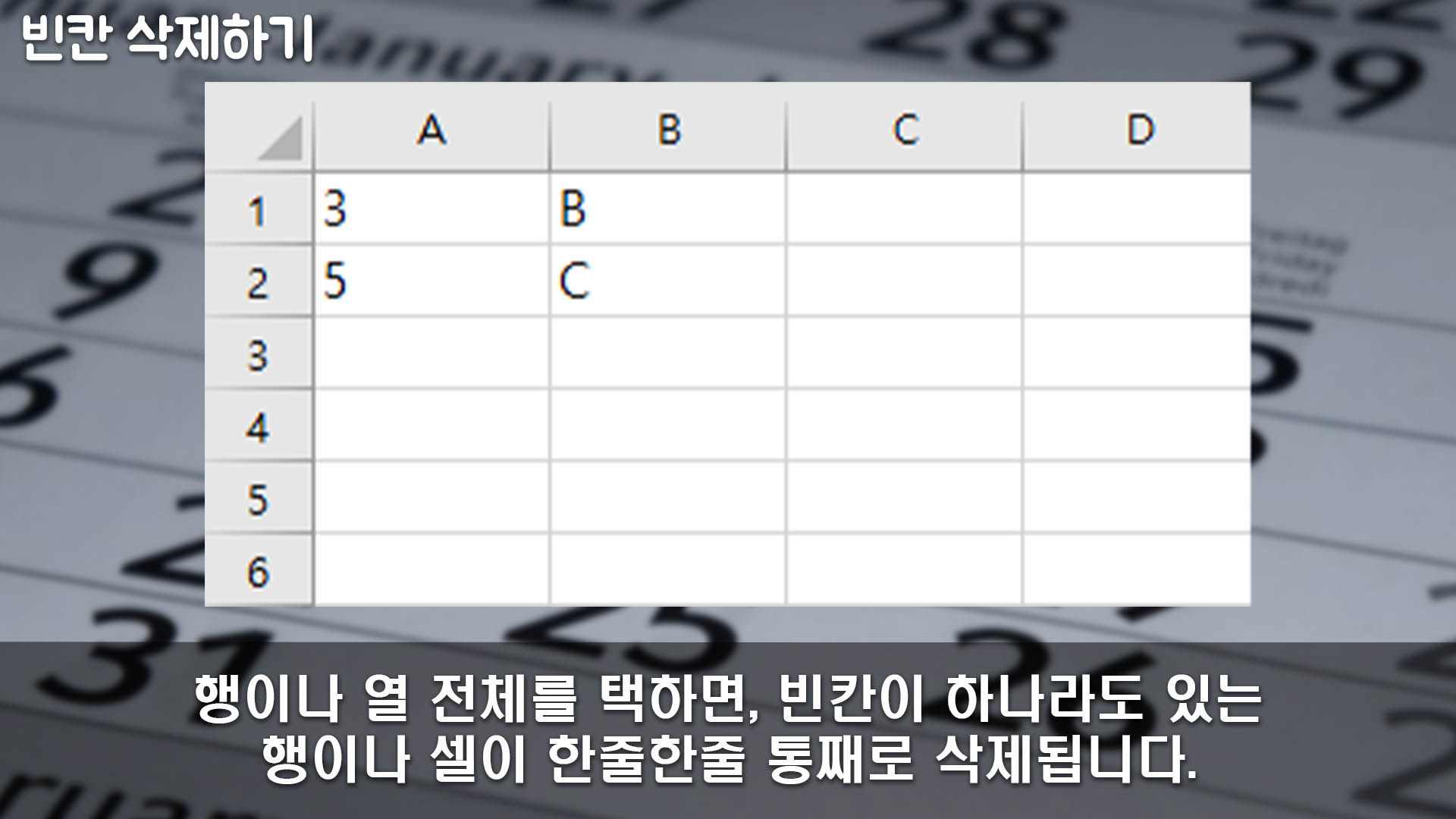
'행 전체(R)'또는 '열 전체(C)'를 선택한 경우에는 빈칸이 있는 행이나 열이 한줄한줄 통째로 삭제가 될 겁니다. 그 행이나 열의 값이 있는 셀과 없는 셀이 통째로 삭제되는 겁니다.
하지만 이게 좀 이상한게 필자의 경우에는 위의 사진처럼 A열와 B열에 값이 있는 '3, B'와 '5, C'가 남았습니다.
똑같이 A열과 B열에 값이 있던 원래의 1행과 2행은 사라져 버렸죠.
이처럼 '행 전체(R)'또는 '열 전체(C)'를 선택하면, 빈칸이 원하는대로 삭제되지 않을 수도 있습니다.
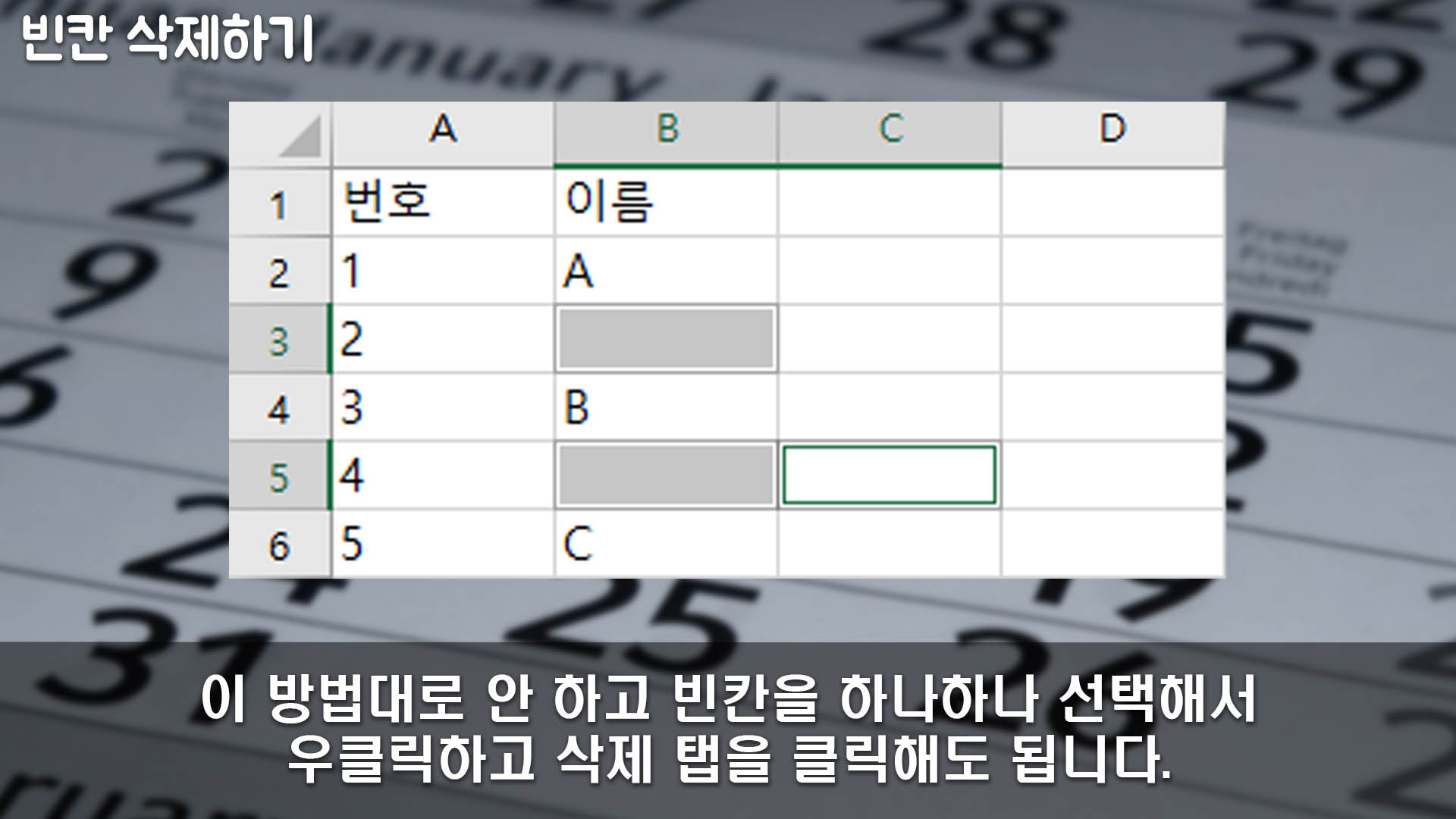
다른 방법으로 셀을 선택한 다음, 위에서 서술한 것을 따라해서 빈칸을 삭제할 수도 있습니다. 하지만 이 방법은 위에서 서술했던 것에 비해 좀 번거로웁니다.
그냥 값이 없는 빈 셀들을 하나하나 클릭해서 선택한 다음, 우클릭을 하고 '삭제' 탭을 클릭해도 될 겁니다. 키보드의 'Ctrl'키를 누르고 선택하면, 다른 셀들도 중복해서 선택할 수 있습니다.
하지만 위에서 서술한 '찾기 및 선택' 기능을 이용하는 것보다 훨씬 번거로울 겁니다. 하지만 삭제할 빈 셀이 적을 때에는 이게 훨씬 덜 번거롭고 편할 겁니다. 이처럼 삭제할게 적다면 이 방법을 추천합니다. 전 개인적으로 이 방법이 심플해서 이 방법을 선호합니다.
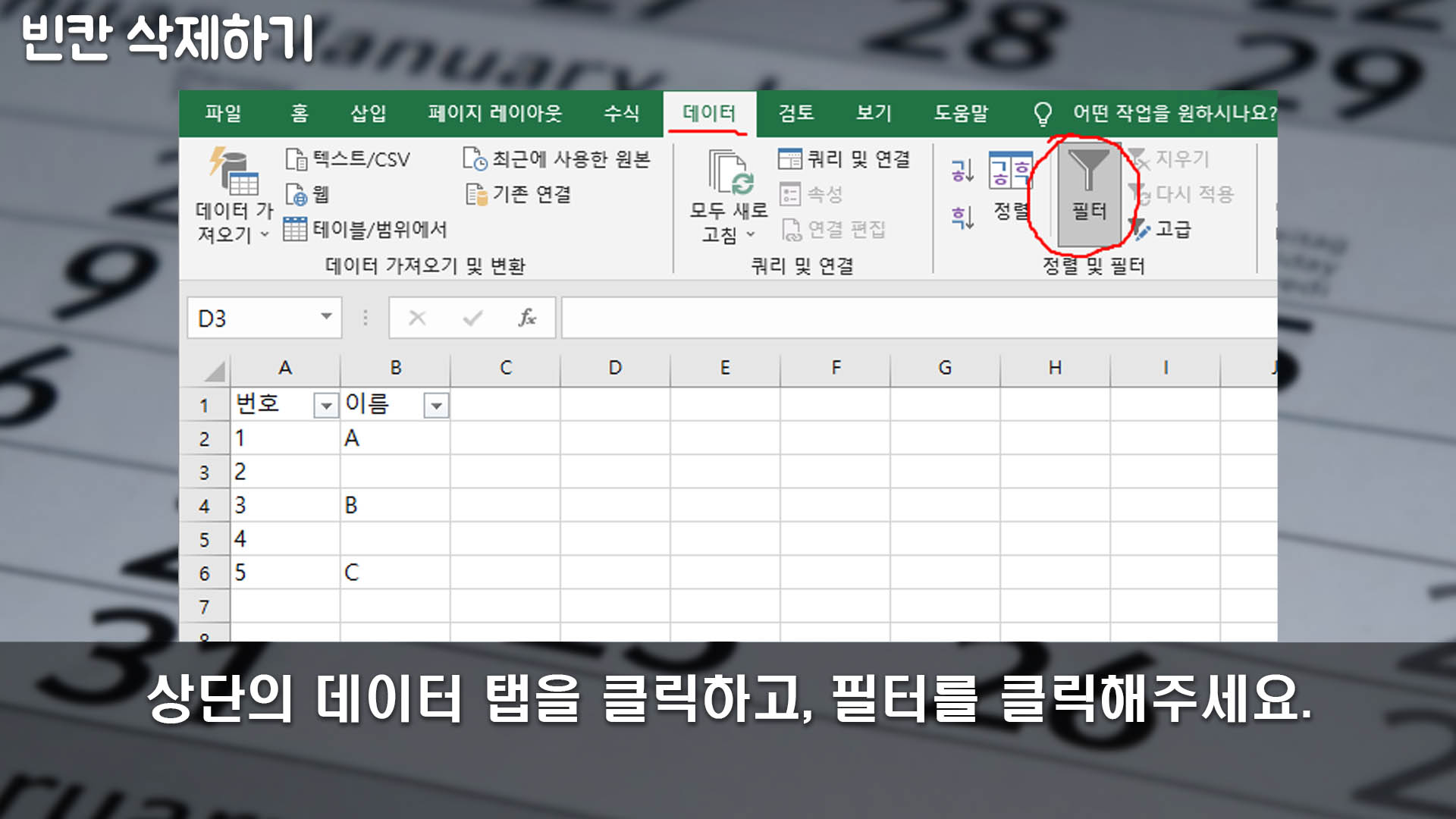
위에서 서술한 것들을 따라해서 빈칸을 삭제할 수 있습니다. 그리고 다른 방법으로도 빈 셀들을 삭제할 수가 있습니다.
시트의 빈 셀을 클릭해주세요. 그런 다음, 상단의 '데이터' 탭을 클릭하고, 그 탭의 '필터' 버튼을 클릭해주세요.
이 필터를 클릭해서 값이 없는 빈 셀들을 삭제할 수 있습니다. 필터 기능을 이용해서 값이 있는 셀들을 정렬할 수가 있는데, 이렇게 정렬을 해서 빈칸을 삭제하는 것은 아니고, 값이 있는 것들을 이어붙이는 겁니다.
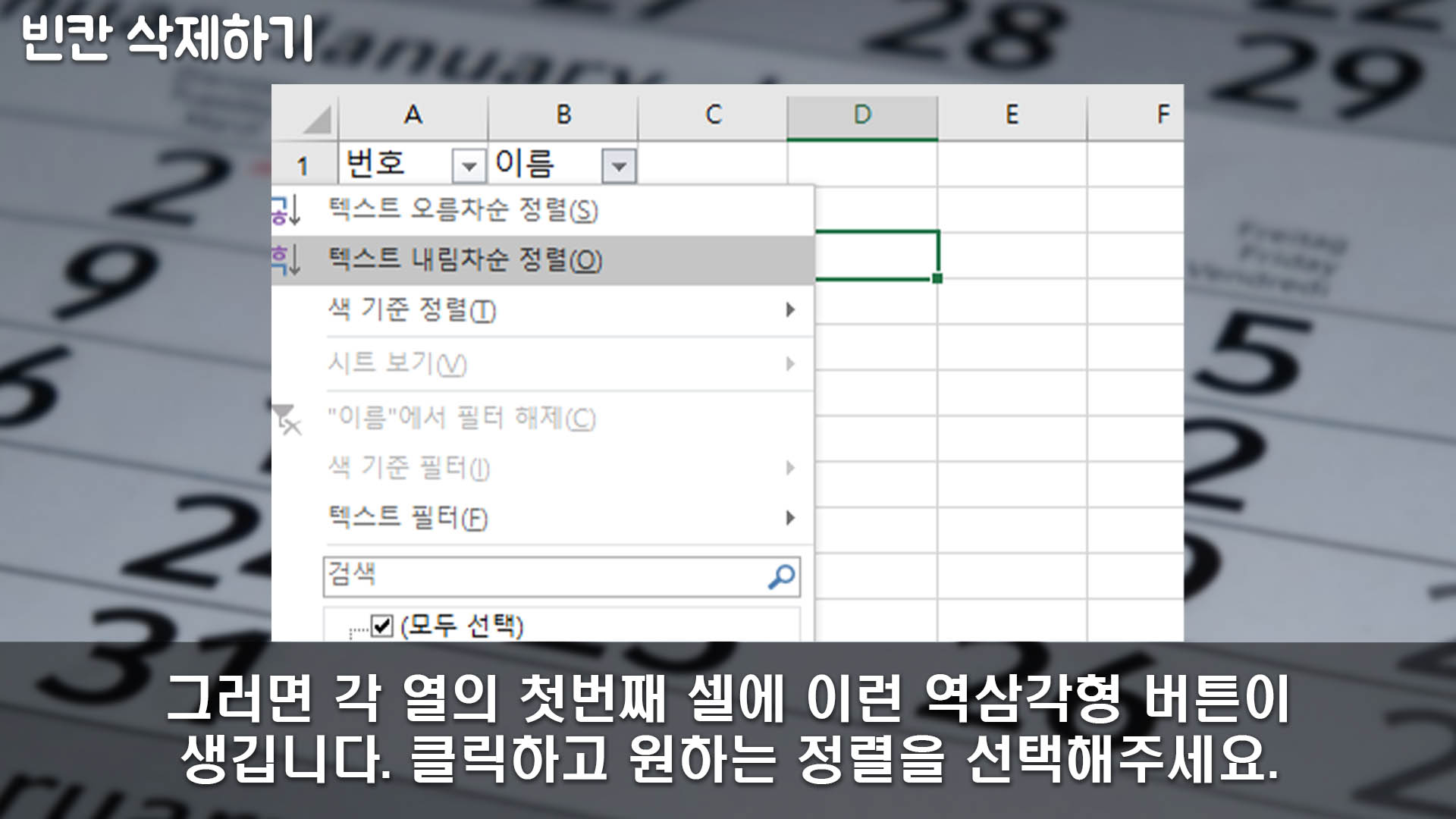
그러면 각 열의 1행의 셀에 역삼각형 버튼이 생깁니다. 그걸 클릭하면 여러 가지 탭들이 나옵니다. 이 탭들은 이것들을 어떻게 정렬할지 선택하는 옵션들입니다.
텍스트 오름차순 정렬, 텍스트 내림차순 정렬 등등 다양한 탭들이 나오는데, 그 중에서 자신이 입력한 데이터에 어울리는 걸 선택해주세요.
데이터를 어떻게 입력했냐에 따라 텍스트 오름차순이 아닌 숫자 오름차순이라고 나올 수도 있습니다. 필자의 경우에는 1행의 것들이 텍스트여도, 아래의 것들이 전부 숫자면 '숫자 오름차순 정렬'이라고 나왔습니다. 그 반대의 경우도 똑같았습니다.
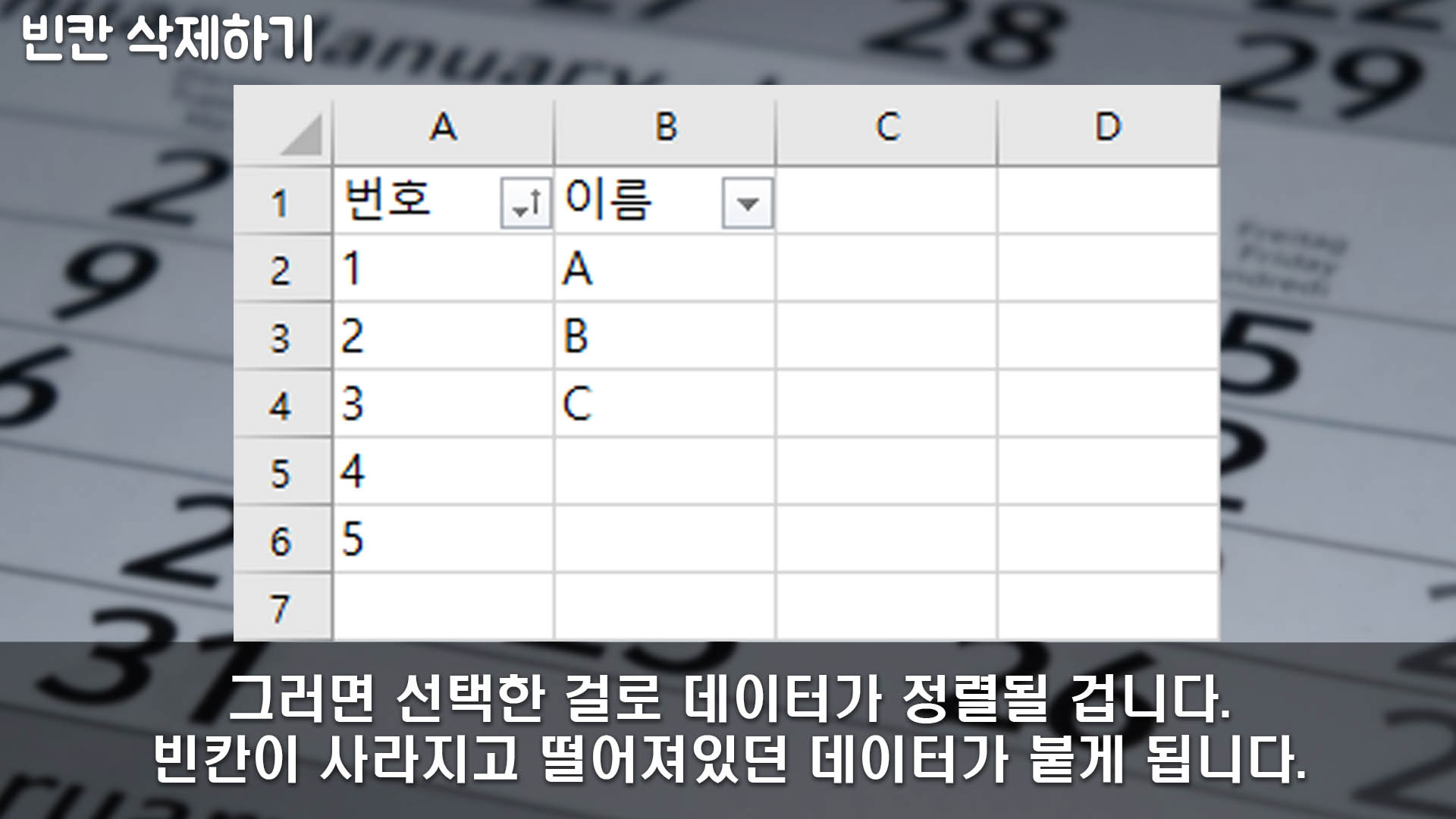
그러면 선택한대로 데이터가 잘 정렬될 겁니다. 위의 사진의 경우에는 A열과 B열에 각각 숫자 오름차순 정렬, 텍스트 오름차순 정렬을 한 겁니다.
B열은 원래 A, B, C가 각각 떨어져 있었는데 정렬이 되면서 오름차순으로 값이 있는 셀들이 위쪽으로 붙게 되었죠.
이처럼 필터 기능을 이용해서 엑셀의 빈칸을 없애는 것도 가능합니다. 정확히는 없애는게 아닌, 그냥 정렬로 붙여버리는 겁니다.
이 방법은 내림차순으로 했다고 텍스트나 숫자가 아랫쪽으로 밀어서 정렬되는 등 의도치않게 작업이 될 수 있습니다. 그렇기 때문에 위에서 서술한 다중 선택 후 삭제를 하는 방법으로 빈칸을 없애는 것을 추천합니다.
그냥 이렇게 정렬을 해서 값이 있는 셀들을 붙여서 빈칸을 없애는 방법도 있다는 것을 알려준 겁니다. 이 방법이 자신이 편집한 문서에 잘 맞는다면, 이 방법대로 해도 좋습니다.



이상 간단히 엑셀에서 시트의 빈칸 없애기에 대한 여러 가지 방법에 대해 알아보았습니다. 봐주셔서 감사합니다.