디스코드에서는 소리가 안 들리는 문제가 발생할 수 있습니다. 이는 설정으로 해결을 할 수 있고, 대부분 디스코드에서만 이 문제가 발생할 겁니다.
디스코드에서만 이 현상이 일어난다면, 이는 설정으로 쉽게 고칠 수 있을 겁니다. 그 설정에는 여러 가지가 있는데, 하나하나 다 따라해봅시다.
본론으로 들어가서, 오늘은 이러한 디스코드의 소리 안들림 문제를 해결하는 방법에 대해 알아보도록 합시다. 꽤나 여러 가지 설정을 해야 합니다.
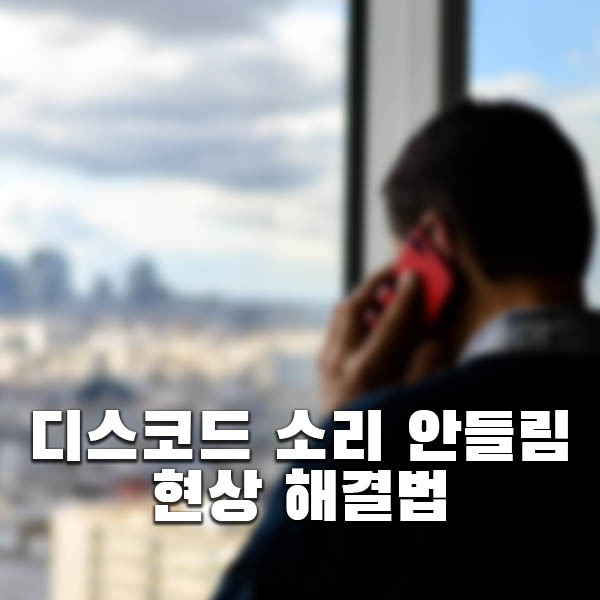
윈도우10의 기본 소리 설정, 장치에 대한 설정, 디스코드 내에서의 설정 등을 통해서 이 문제를 해결할 수가 있습니다. 일단 이것들을 다 시도해보도록 합시다.
다 시도를 해본 다음, 이제 소리가 제대로 들리나 한번 확인해봅시다. 그래도 안된다면, 다른 방법도 시도를 해볼 겁니다.
이제 진짜 본론으로 들어가서, 설정을 통해 디스코드에서의 소리 안들림 문제를 해결하는 방법에 대해 알아보도록 합시다.
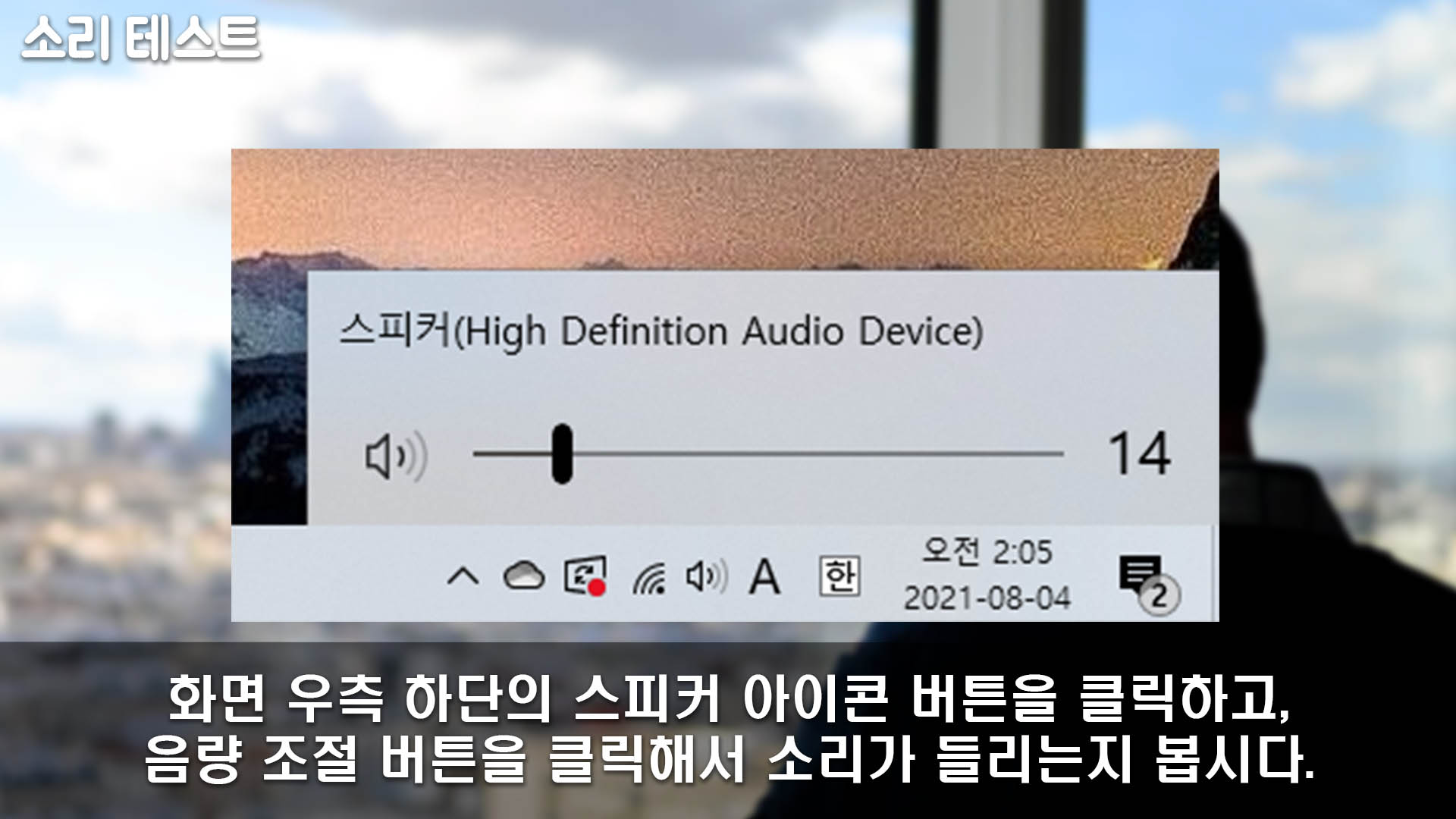
일단 윈도우10이라면 화면 우측 하단에 위의 사진과 같은 스피커 아이콘의 버튼이 하나 있을 겁니다. 마우스를 올려보면 스피커라고 나오죠.
이 아이콘을 클릭해주세요. 그러면 위의 사진처럼 출력되는 음량을 조절하는 창이 하나 나올 겁니다. 여기서 마음대로 음량을 조절 가능하죠.
이 음량을 조절하는 버튼을 클릭하면, 소리가 나는데, 이걸로 현재 소리 재생 기기에서 소리가 제대로 나오는지 테스트를 합시다.
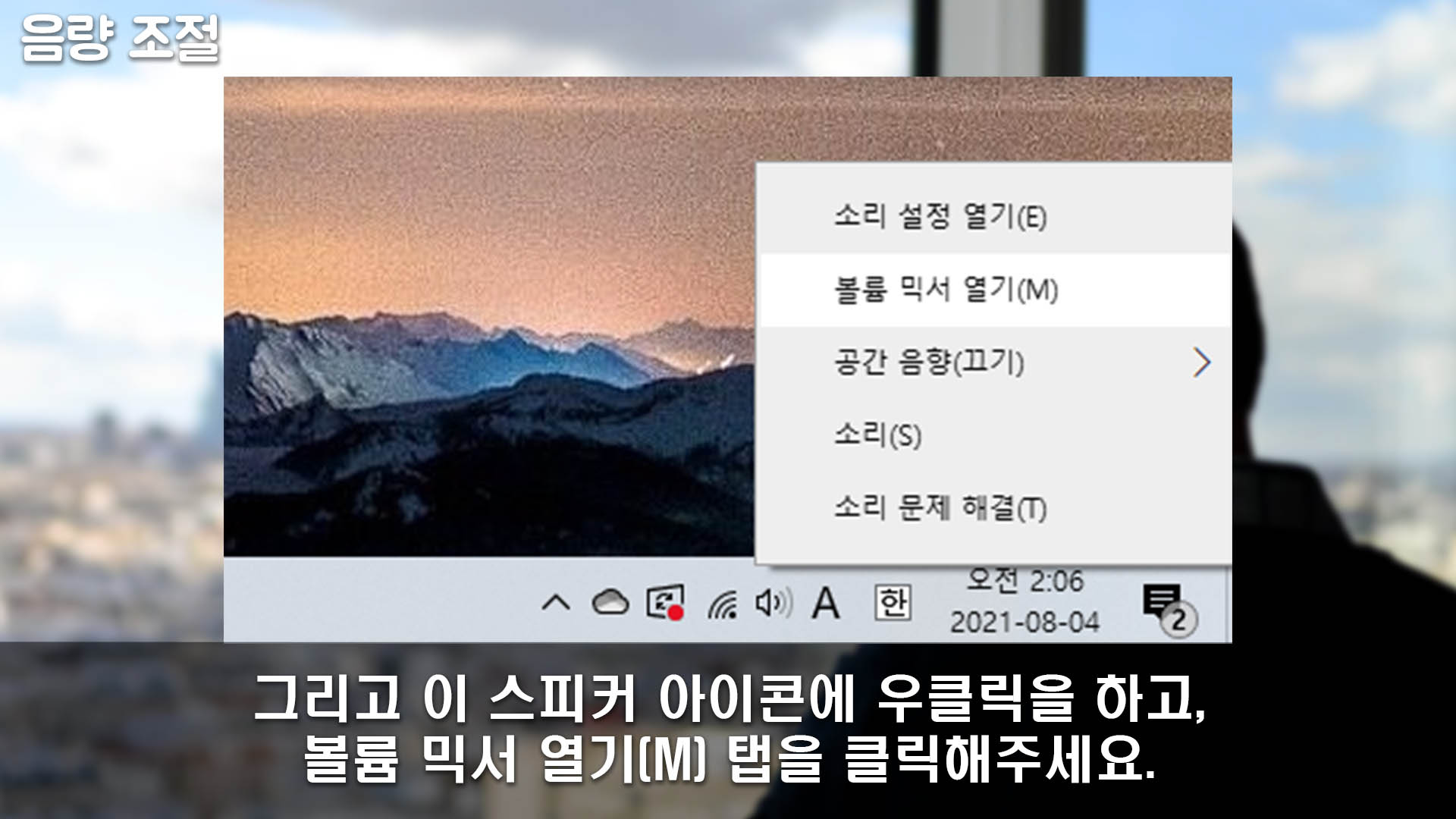
그렇게 해서 소리가 난다면, 이 문제가 현재 사용 중인 소리 재생 기기의 문제는 아닐 겁니다. 그리고 어쩌면 디스코드의 소리가 너무 낮아서 그런 것일 수도 있습니다.
일단 이 스피커 아이콘 버튼에 우클릭을 해주세요. 그러면 위의 사진처럼 여러 탭들이 나올 겁니다. 그 중 '볼륨 믹서 열기(M)' 탭을 클릭해주세요.
이름에서 알 수 있듯이 이를 통해서 볼륨 믹서라는 것을 열 수가 있는데, 이 볼륨 믹서에서는 각각 현재 실행 중인 것들에 대한 소리 설정이 가능합니다.
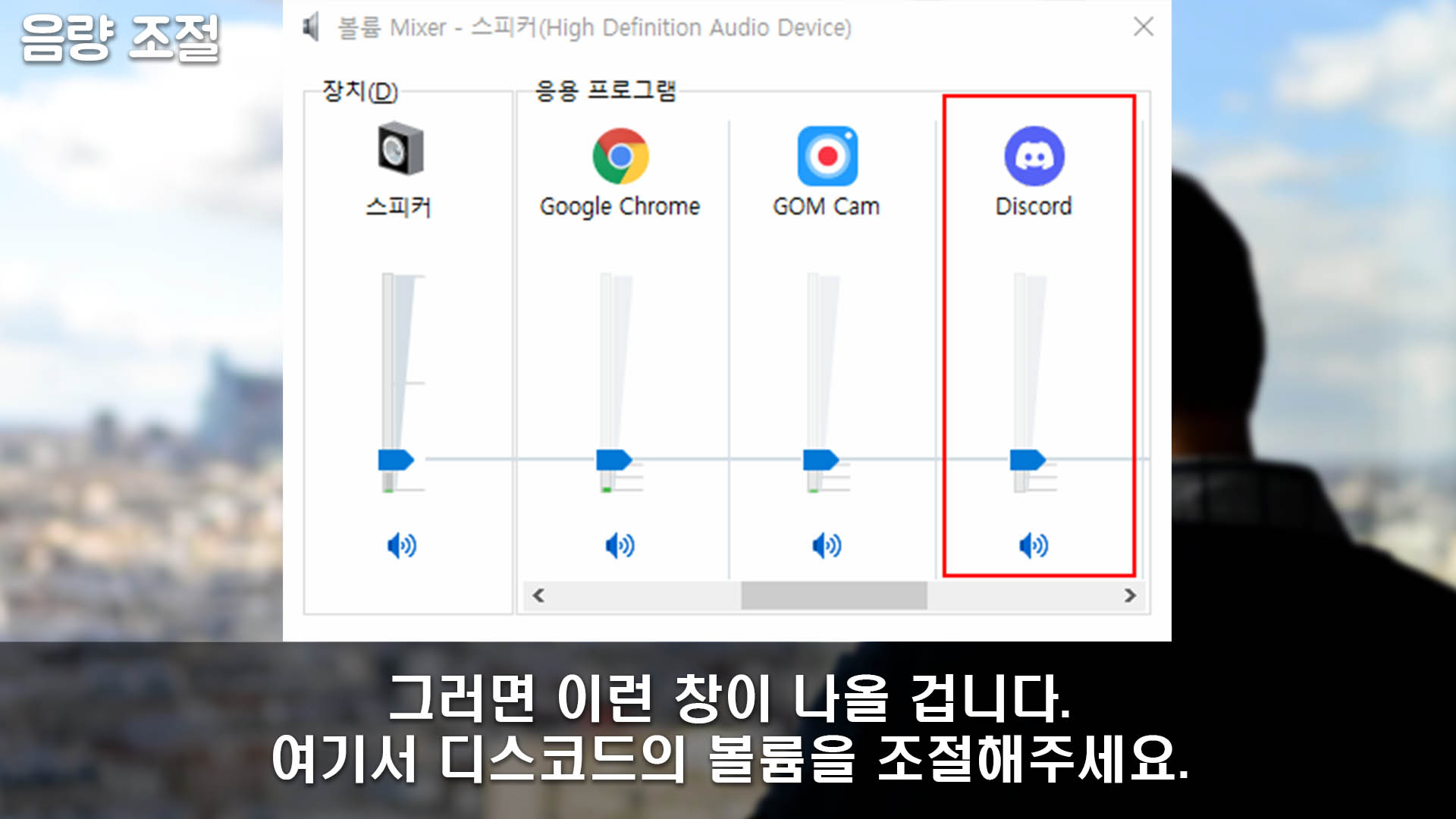
'볼륨 믹서 열기(M)' 탭을 클릭하면 위의 사진처럼 '볼륨 Mixer - 스피커(소리 재생 기기 이름)' 창이 나올 겁니다. 여기서 현재 실행 중인 프로그램들에 대한 볼륨 믹서를 설정할 수 있습니다.
이 창에서 '장치(D)' 항목의 소리 재생 기기는 당연히 소리가 나오도록 설정이 되어 있어야 합니다. 그리고 '응용 프로그램' 항목에서 'Discord'를 찾아주세요.
이 'Discord'의 소리를 조절하면 됩니다. 만약 소리가 낮아서 안 나는 것이라면, 이 디스코드의 소리를 좀 많이 높여주세요. 그리고 이 'Discord'의 음소거는 꼭 위의 사진처럼 활성화가 되어있지 않아야 합니다.
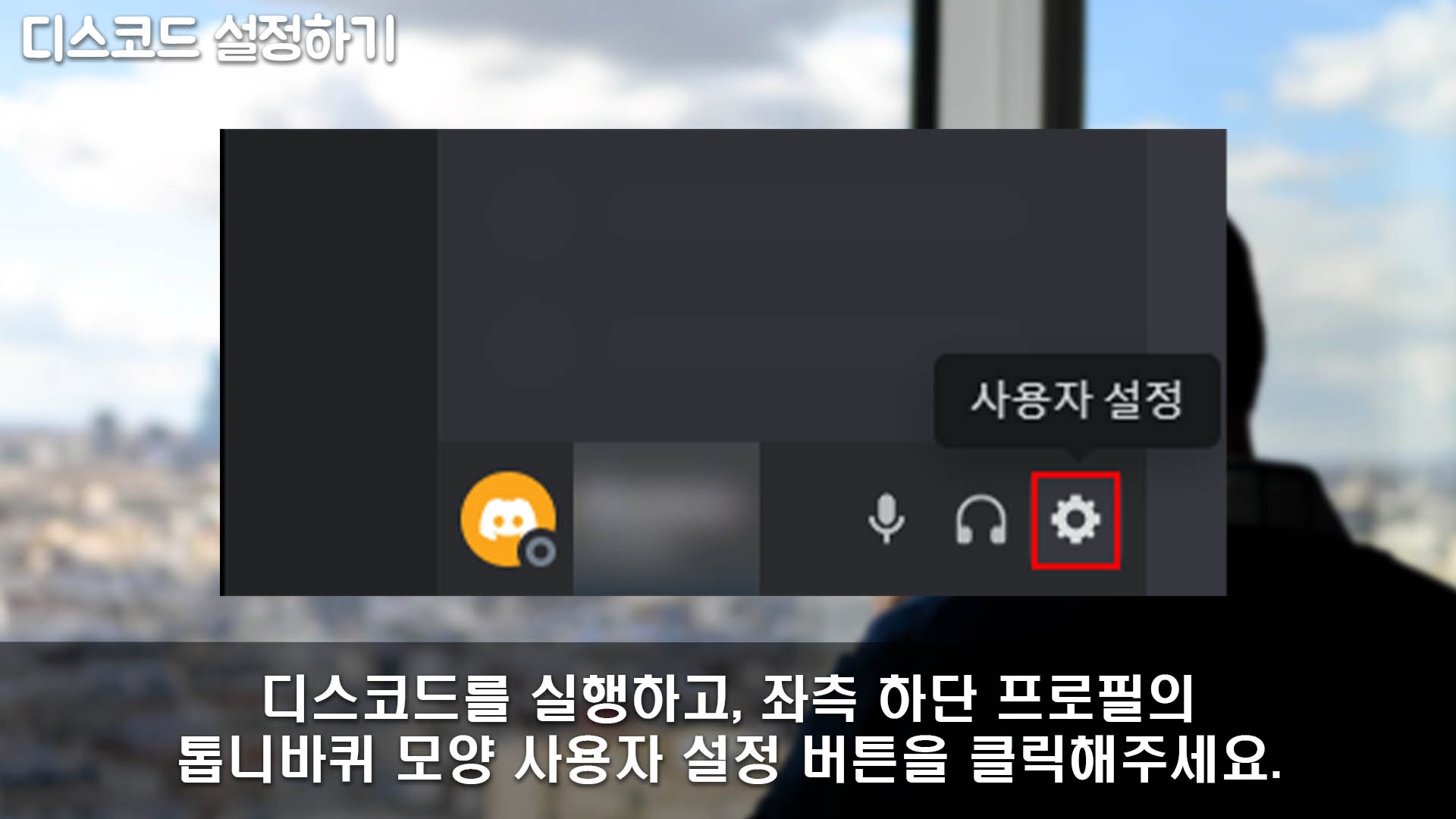
방금 설정한 것만으로는 쉽게 해결이 되지 않았을 겁니다. 이제 다른 설정을 해서 해결을 해봅시다. 디스코드에서 설정을 할 겁니다. 그러니, 일단 디스코드를 실행해주세요.
그리고 위의 사진처럼 디스코드 창 좌측 하단 프로필 옆의 톱니바퀴 모양 버튼을 클릭해주세요. 마우스를 올려보면 '사용자 설정'이라고 나옵니다.
이걸 클릭해서 다양한 작업을 할 수 있습니다. 소리, 마이크, 비디오 등등 통화 관련해서도 작업을 할 수 있고, 계정 관련해서도 작업을 할 수 있습니다.
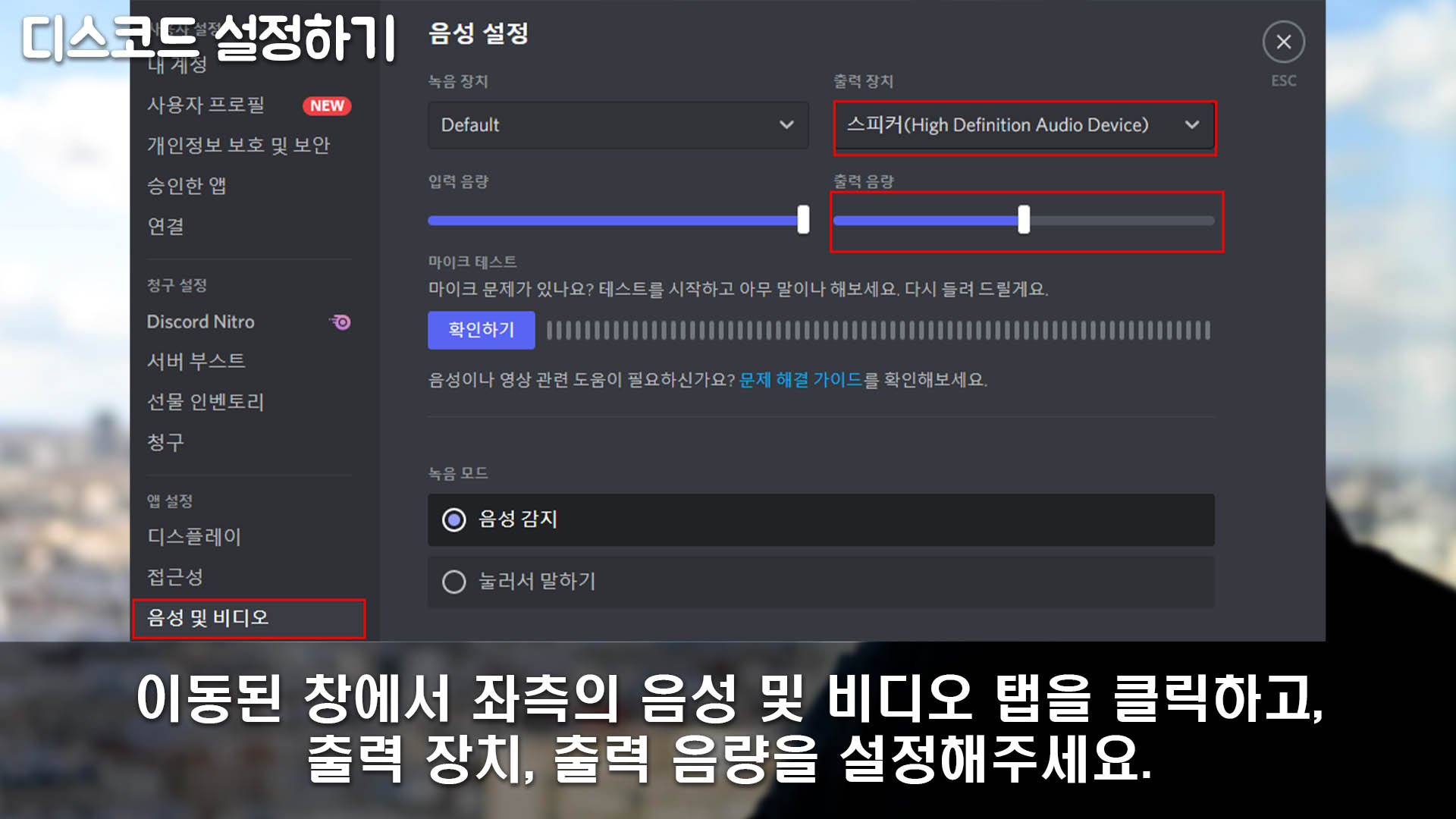
클릭하면 대충 위의 사진과 비슷한 창으로 이동이 될 겁니다. 이 창에서 좌측에 여러 가지 탭들이 나오는데, 그 중 '음성 및 비디오' 탭을 클릭해주세요.
그러면 우측 상단에 '출력 장치'라는 설정이 있습니다. 이 값을 클릭해서 현재 사용하고 있는 소리 재생 기기로 설정해주세요. 기본값은 'Defult'일 겁니다.
그리고 그 아래의 '출력 음량'도 적당히 설정을 해주세요. 그렇게 설정을 다 했으면, 이제 디스코드에서의 소리가 들리는지 안 들리는지 테스트해봅시다. 아무 사람에게 통화 등을 하면 되겠죠.
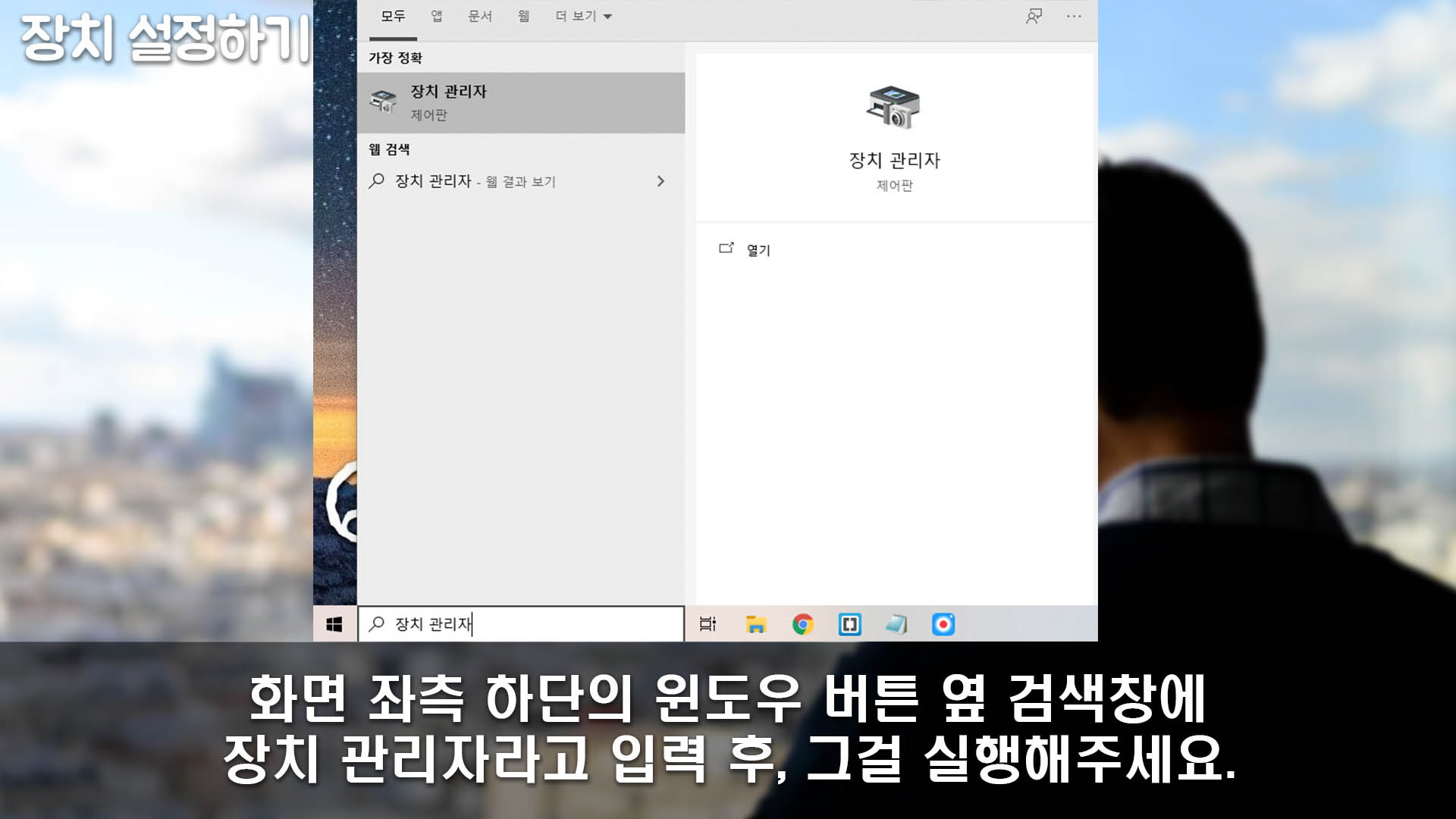
그렇게 설정을 하고 테스트를 해봐도, 해결이 안 되었다면, 이제 재생 기기 자체를 설정하도록 합시다. 장치 관리자라는 것을 이용할 겁니다.
위의 사진처럼 화면 좌측 하단의 윈도우 로고 버튼 옆 검색창에 '장치 관리자'라고 입력을 해주세요. 그러면 첫번째로 나오는 '장치 관리자'라는게 있을 겁니다.
그걸 클릭해서 실행을 해주세요. 여기서 현재 사용하고 있는 소리 재생 기기에 대한 설정을 할 겁니다. 정확히는 드라이버 관련 작업을 하는 겁니다.
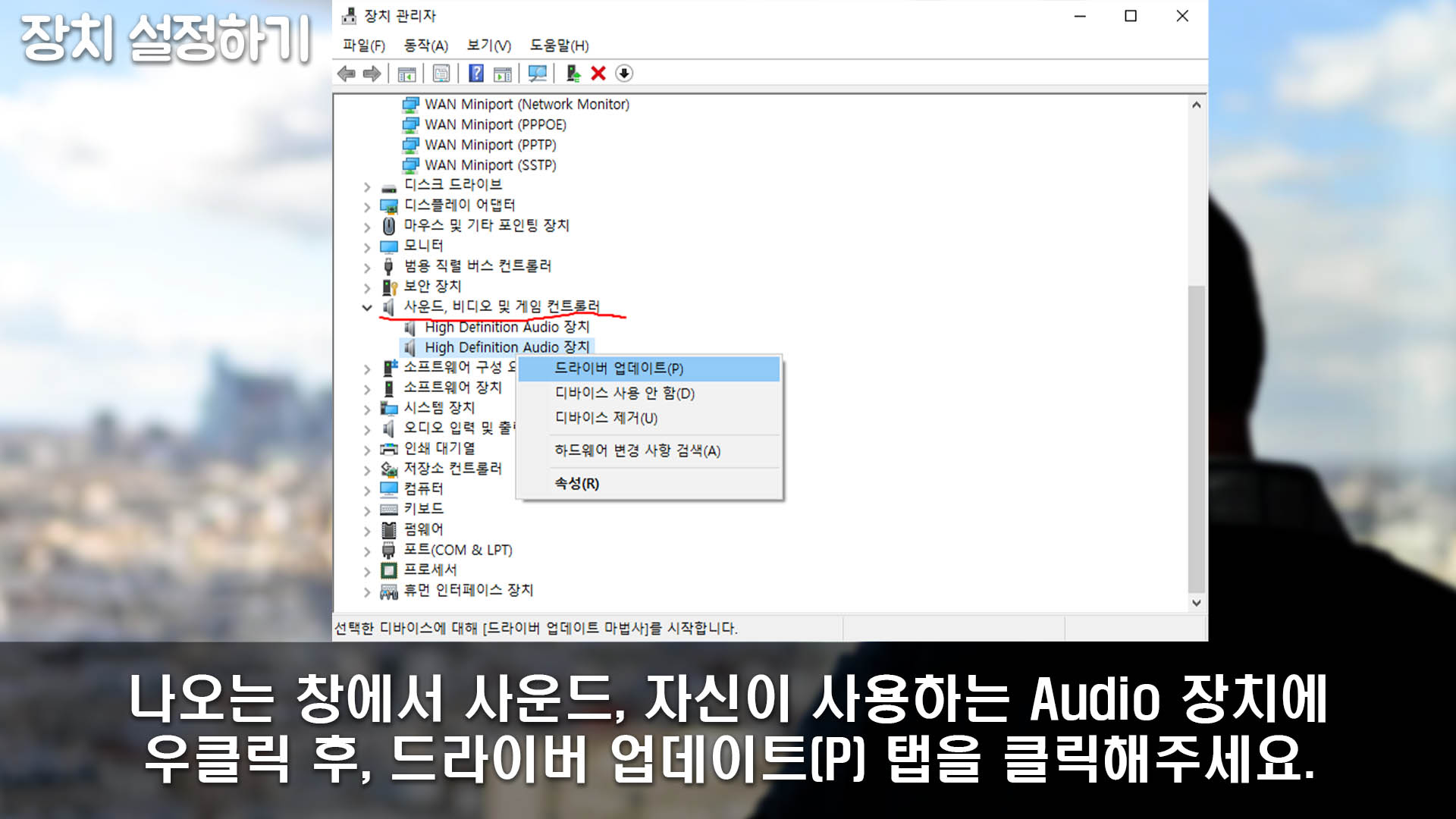
'장치 관리자'를 실행하면, 위의 사진과 같은 창이 나올 겁니다. 여기서 '사운드, 비디오 및 게임 컨트롤러'라는 항목을 찾아주세요.
이 항목을 클릭하면, 이에 속하는 장치들이 나옵니다. 그 중에서 현재 사용하고 있는 오디오 장치에 우클릭을 해주세요. 그러면 여러 탭들이 나올 겁니다.
그 중에서 '드라이버 업데이트(P)' 탭을 클릭해주세요.
이는 이름그대로 이 드라이버를 업데이트하는 겁니다. 이걸로 현재 사용하고 있는 오디오 장치를 좀 개선할 수 있습니다.
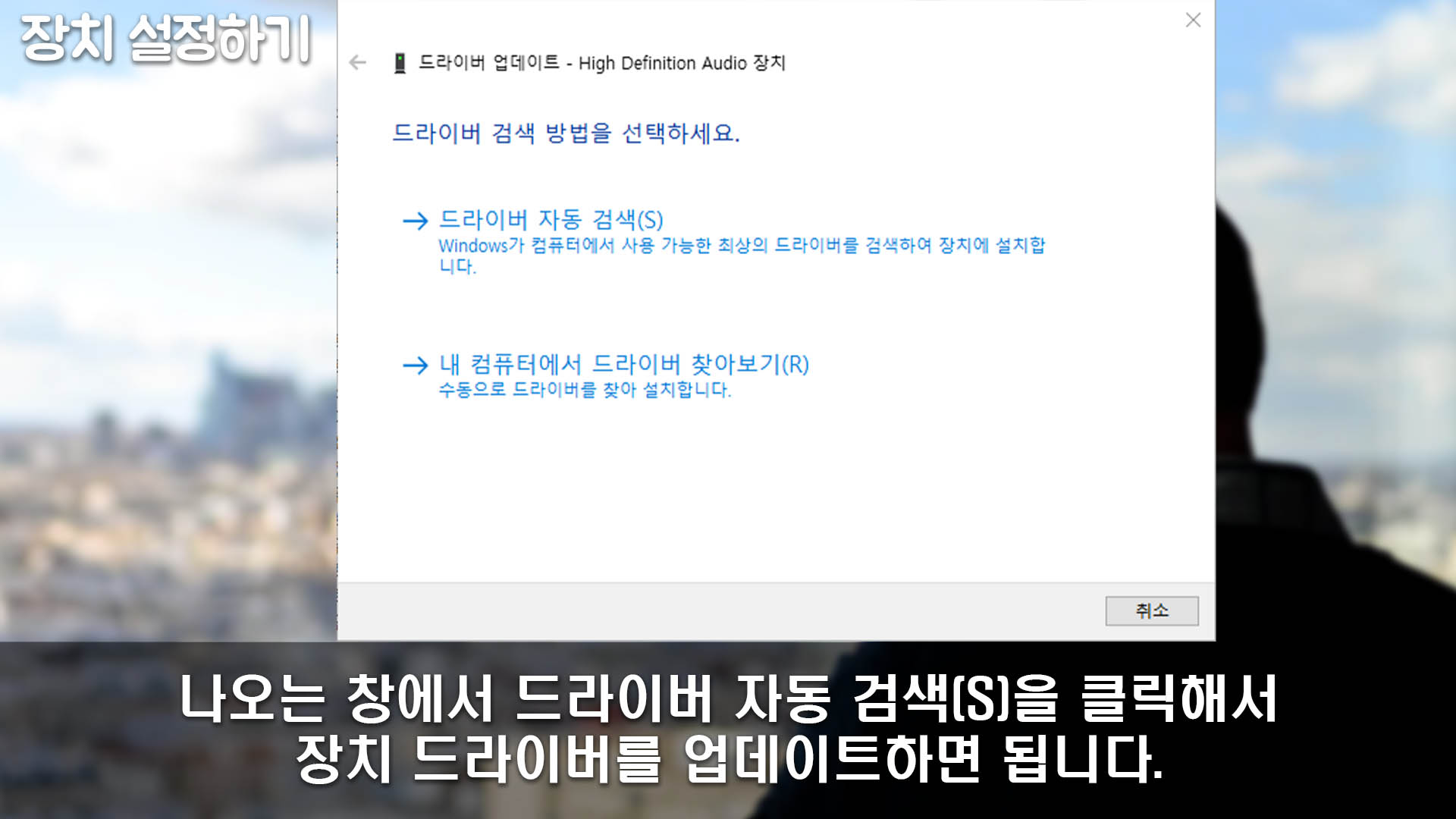
그러면 위의 사진과 같은 '드라이버 업데이트 - (오디오 장치 이름) 장치' 창이 나올 겁니다. 이 창에서는 두 가지의 선택지가 보이죠.
이 중에서 상단의 '드라이버 자동 검색(S)' 선택지를 클릭해주세요. 그러면 이 드라이버가 자동으로 업데이트가 될 겁니다. 업데이트를 다 마치면, 이제 이 업데이트 창을 닫으면 됩니다.
그 외에는 '내 컴퓨터에서 드라이버 찾아보기(R)' 선택지가 있는데, 이는 내 컴퓨터에 업데이트할게 있어야 업데이트가 되는 겁니다. 따라서 '드라이버 자동 검색(S)' 선택지가 좀 더 좋죠.
이렇게 업데이트를 다 마쳤으면, 이제 다시 한번 디스코드에서 소리가 들리는지 안들리는지 테스트를 해봅시다.
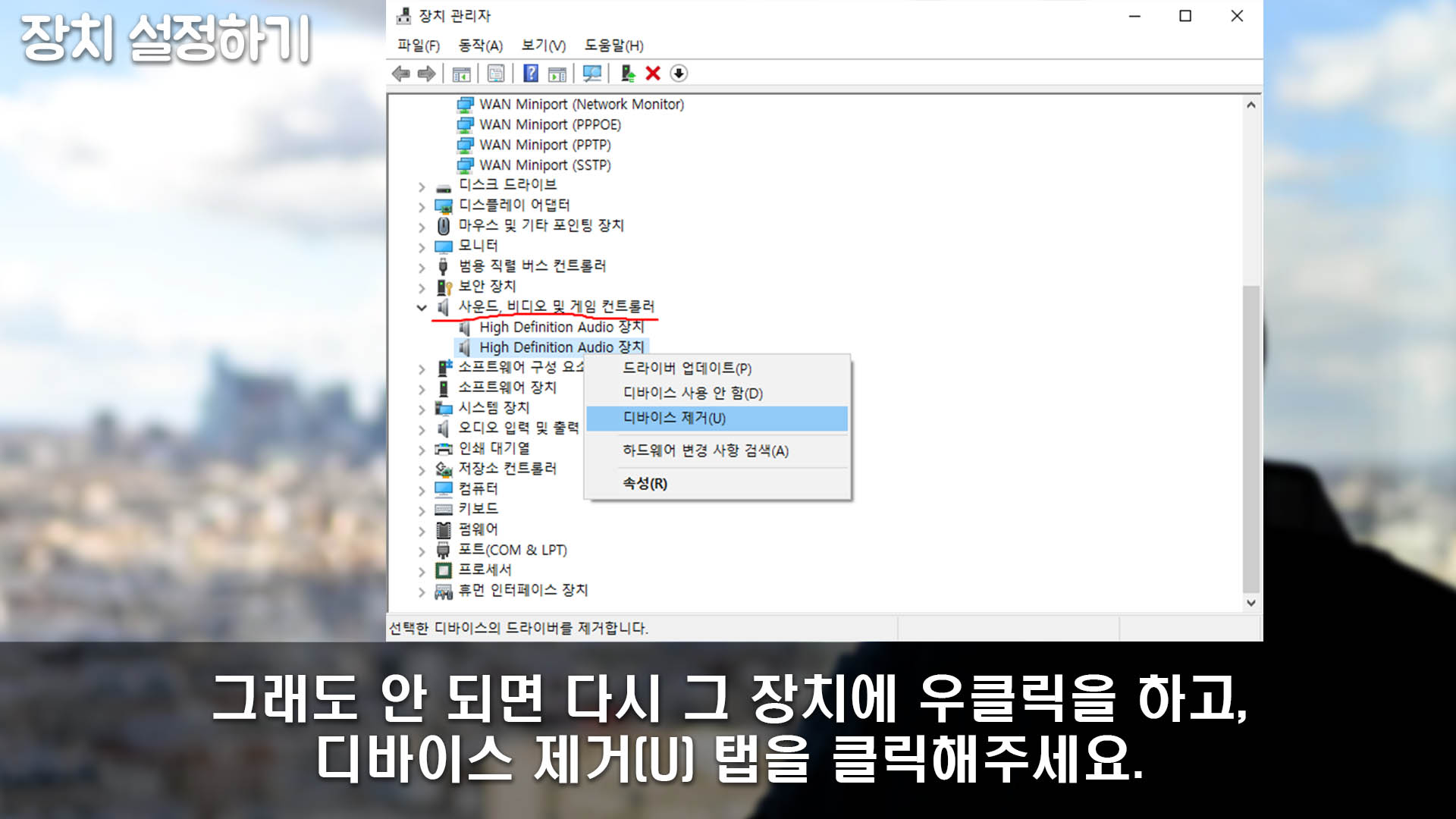
그래도 안 들린다면, 다른 방법을 시도해볼 수밖에 없습니다. 다시 그 오디오 장치에 우클릭을 하고, 나오는 탭 중에서 '디바이스 제거(U)' 탭을 클릭해주세요.
그러면 이게 이름 그대로 이 디바이스에 대한 드라이버 자체가 삭제됩니다. 이렇게 디바이스 제거를 한 다음, 현재 사용하고 있는 소리 재생 기기의 연결 잭을 뺐다가 다시 꽂아봅시다.
이렇게 하면, 이 오디오 장치에 대한 드라이버가 다시 설치됩니다. 재설치가 되는 겁니다. 이렇게 디바이스가 재설치되면서, 이 문제가 해결될 수 있습니다.
드라이버를 재설치한 다음, 다시 디스코드를 껐디가 키고, 소리가 제대로 들리는지 테스트를 해봅시다.

그랬는데도 해결이 안된다면, '장치 관리자'에서 '오디오 입력 및 출력' 항목의 오디오 장치의 드라이버도 업데이트를 하거나 삭제 후 재설치를 해봅시다.
방금 했던 것처럼 하면 됩니다. 그렇게 한 다음, 다시 한번 디스코드를 실행하고, 소리가 들리는지 확인을 해봅시다.
이렇게 이 글에서 서술한 방법들을 다 따라해보았는데도 안 고쳐진다면, 이 문제는 기기 자체의 문제일 수도 있습니다. 하지만 디스코드가 아닌 다른 프로그램에서의 소리는 들린다면, 이는 기기 문제는 아닐 겁니다.

그렇다면 현재 사용하고 있는 소리 재생 기기의 연결잭은 다른 곳에 꽂아보거나, 다른 기기에 꽂고 이게 잘 들리는지 테스트를 해봅시다. 잘 들린다면 확실히 기기 문제는 아닐 겁니다.
기기 문제는 아닐거라는 확신이 좀 들었다면, 한번 디스코드를 삭제했다가 재설치해보도록 합시다. 그러면 해결될지도 모릅니다.
이렇게 위에서 서술한 것들을 전부 시도해보고, 해결이 안된다면 현재 사용 중인 오디오 장치를 바꾸던지 수리하던지 합시다. 마지막 방법이죠.



이상 간단히 디스코드에서 소리 안들림 문제를 해결하는 방법에 대해 알아보았습니다. 봐주셔서 감사합니다.