오늘은 엑셀 파일의 용량을 줄이는 방법에 대해 알아보려고 합니다. 이 용량에 영향을 주는 것은 여러 가지라서, 이를 줄이는 방법도 여러 가지입니다.
크게 텍스트, 함수, 이미지가 있다고 할 수 있겠습니다. 이 중에서 가장 큰 영향을 주는 것은 이미지라고도 할 수 있습니다.
본론으로 들어가서, 오늘은 이러한 엑셀 파일의 용량을 줄이는 방법에 대해 알아보도록 합시다.

텍스트는 아무리 많아봤자 용량을 차지하는 정도가 byte ~ kb입니다. 그만큼 영향을 많이 주지는 않습니다. 그러니, 텍스트는 딱히 신경쓸 것이 없다고 볼 수 있습니다.
그 다음으로 영향을 많이 주는 것은 함수(수식)고, 그 다음으로는 사진이 있습니다. 함수는 자동으로 연산처리 등을 하기 때문에 용량에 영향을 많이 주고, 이미지는 말할 것도 없이 영향을 많이 줍니다.
그러니, 우리는 이 글에서 함수, 이미지 등의 용량을 낮춰서 엑셀 파일 자체의 용량을 낮추는 등의 방법을 시도할 겁니다. 물론, 그 외의 다른 방법도 시도할 겁니다.
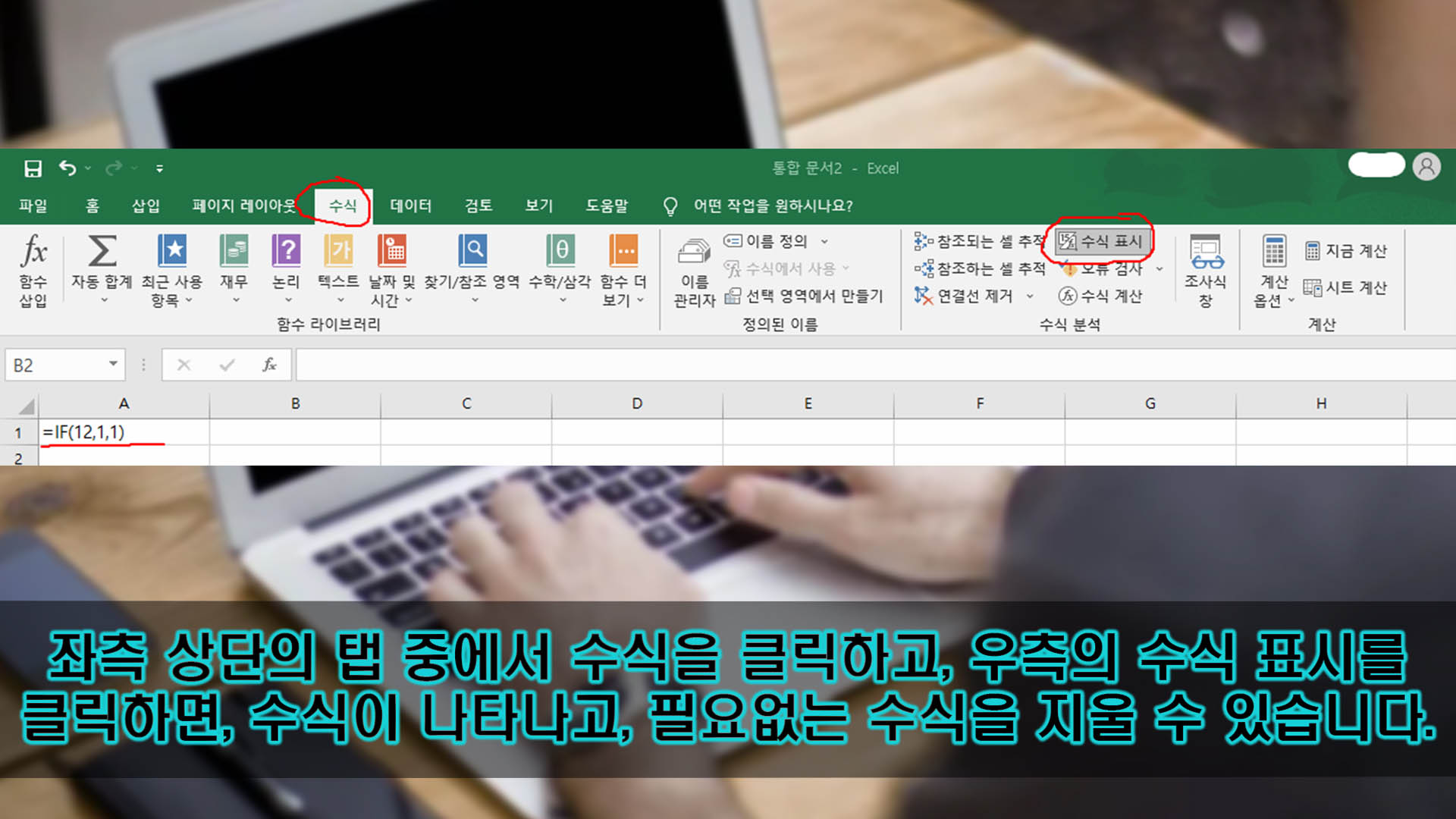
일단, 용량을 줄이고픈 파일을 열어주세요. 그리고 창 좌측 상단의 '수식' 탭을 클릭해주세요. 그런 다음, 우측 상단의 '수식 표시' 버튼을 클릭해주세요.
그러면 현재 문서에 적용된 함수(수식)들이 값이 아닌, 수식으로 나오게 됩니다. 여기서 수식을 보고 필요하지 않은 것을 지워주면 파일의 용량을 축소할 수 있습니다.
여기서 필요한 것은 삭제하지 말고, 필요하지 않은 것만 삭제하는 것을 추천합니다. 그리고 이미 연산 등이 다 끝나서 최종값을 출력하는 것은 함수를 지운 다음, 지우기 전의 값만 그대로 수식이 아닌 문자로 써도 됩니다.
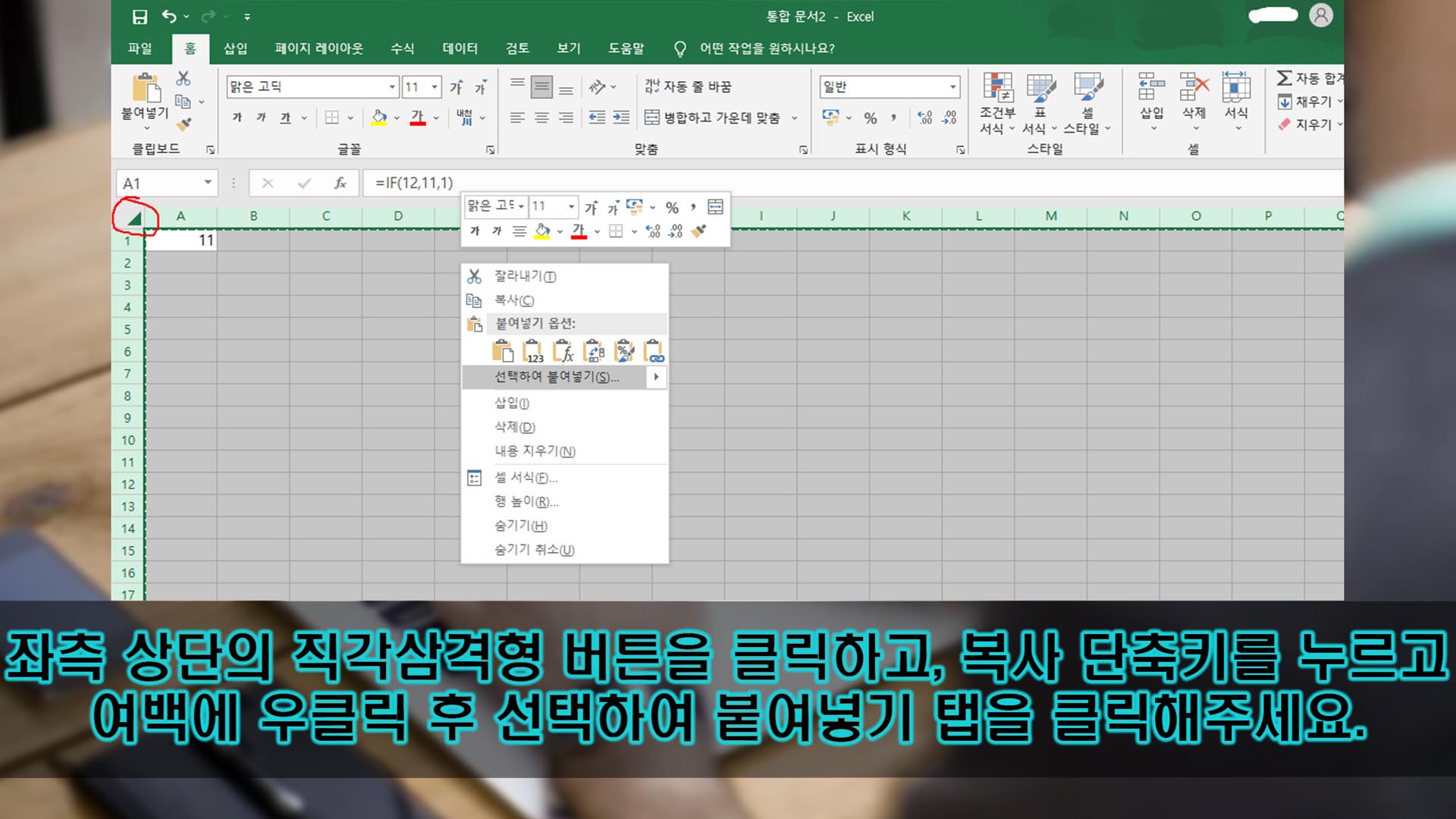
위에서 서술했던 것처럼 함수를 삭제하지 않고, 값으로 대체하는 그런 방법이 있습니다. 하지만 이는 함수들의 값이 모두 최종적으로 나온 값이어야 합니다. 더이상 변하지 않는 수이어야 합니다.
문서 내용의 좌측 상단을 보면, 직각삼각형 모양의 버튼이 있습니다. 약간 종이가 접힌 듯한 모습을 띄고 있습니다.
그 버튼을 클릭하면, 문서 내용 전체가 선택되는데, 그때 '키보드의 ctr'l키 + 'C'키를 눌러서 복사해주세요. 그런 다음, 문서 내용 아무 곳에 우클릭을 하고, 나오는 탭 중에서 '선택하여 붙여넣기(S)...' 탭을
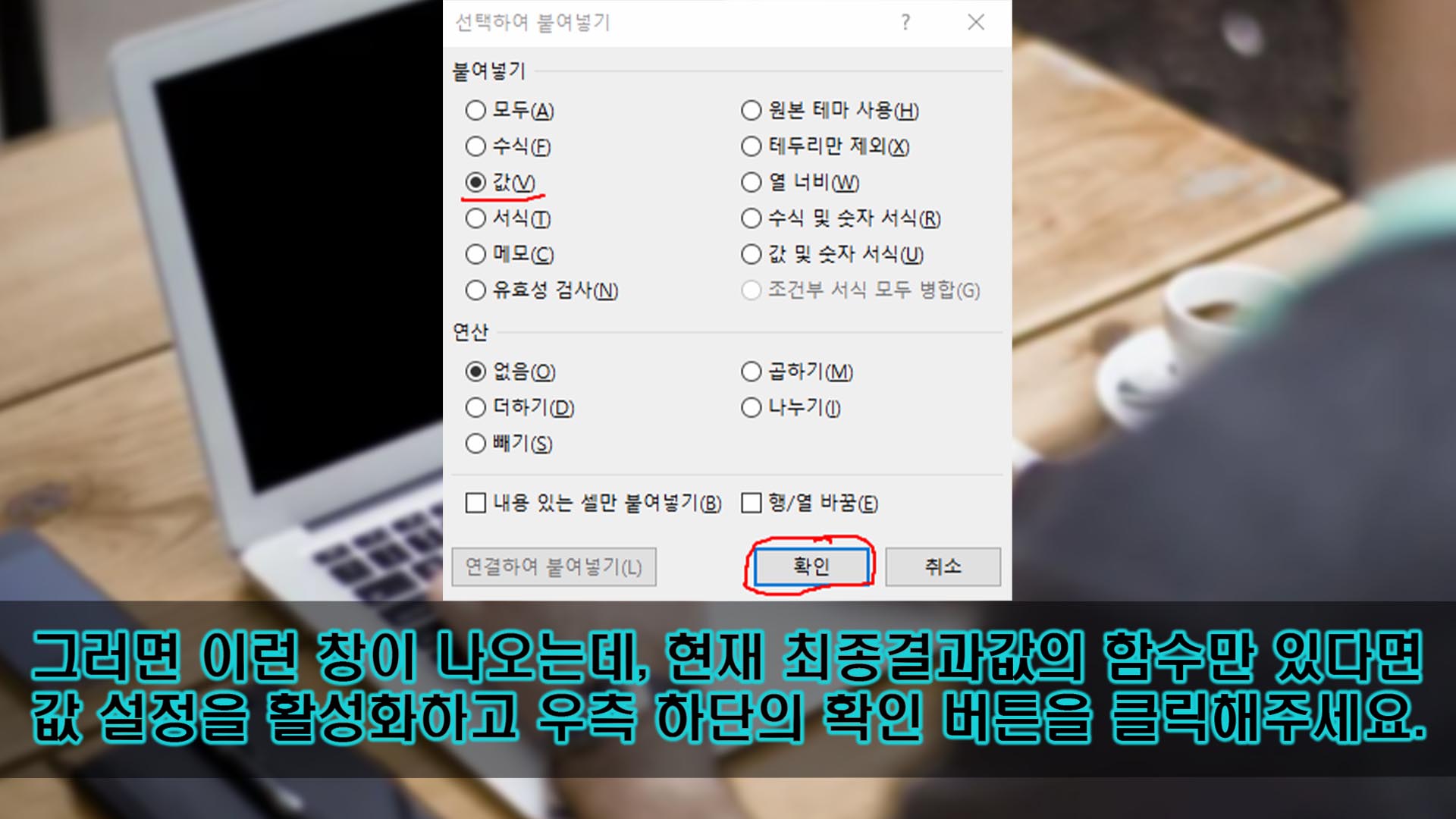
그러면, 위의 사진처럼 '선택하여 붙여넣기 ' 창이 나옵니다. 여기서 상단 '붙여넣기' 항목의 '값(V)' 설정을 활성화해주세요.
그런 다음, 창 우측 하단의 '확인' 버튼을 클릭해서 해당 설정을 적용해주세요.
이는 이름그대로 방금 복사했던 문서의 내용 전체를 다시 붙여넣는 것이긴 한데, 함수 수식의 형태가 아닌, 텍스트 값의 형태로 붙여넣는 겁니다. 그렇기에, 값이 변하지 않는 최종값이 나온 함수만 있을 때에 이 작업을 해야 합니다.
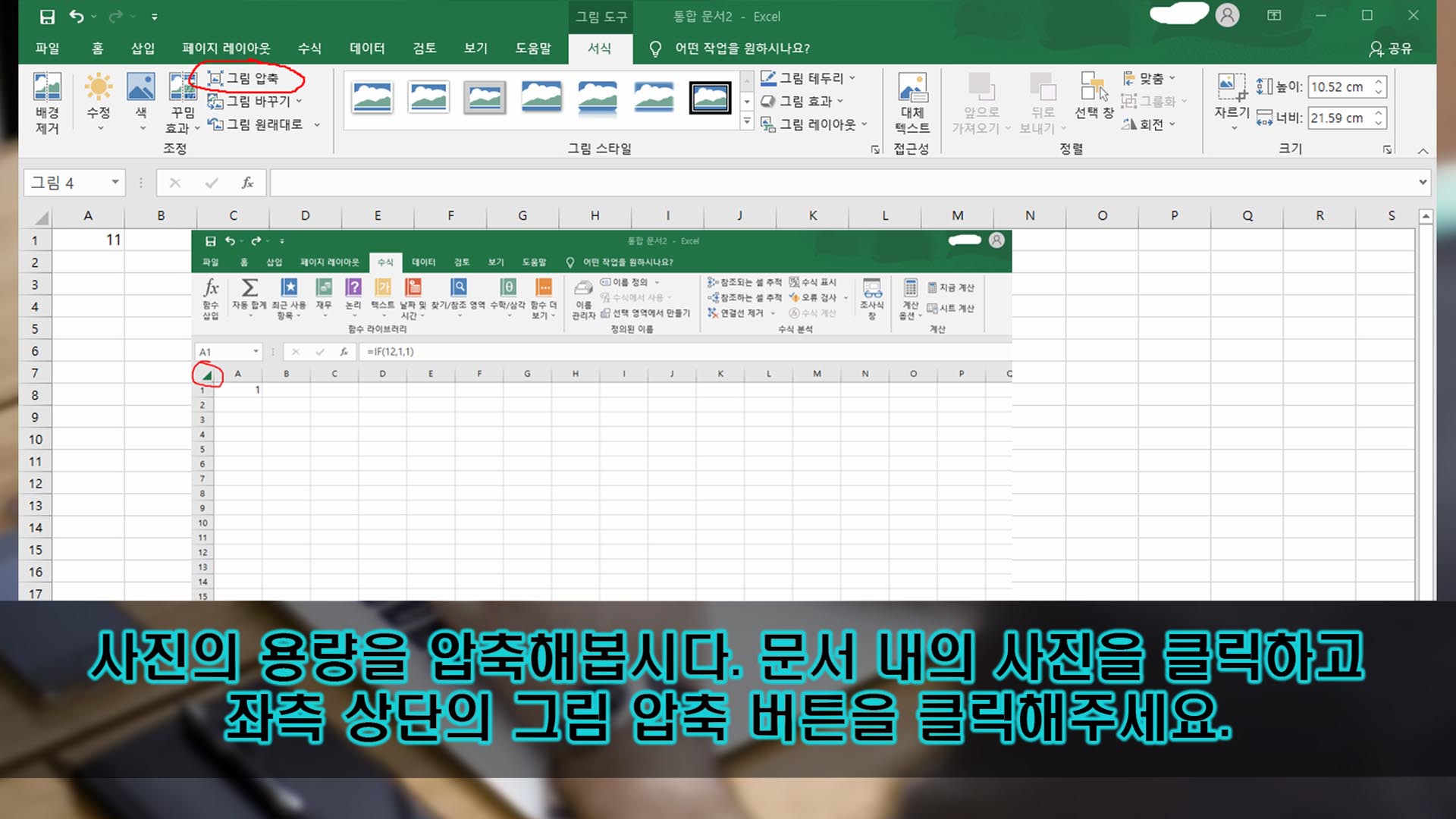
위에서 서술했던 방법들을 따라해서, 문서 내의 함수 수식들을 지워서 용량 확보를 할 수 있습니다.
이제 사진의 용량을 적게 하는 방법에 대해 좀 알아보도록 합시다. 이는 한글 문서 프로그램에서 자체적으로 지원하는 기능이 있습니다.
일단 용량을 줄이고 싶은 이미지를 클릭하고, 창 좌측 상단에 있는 '그림 압축' 버튼을 클릭해주세요.
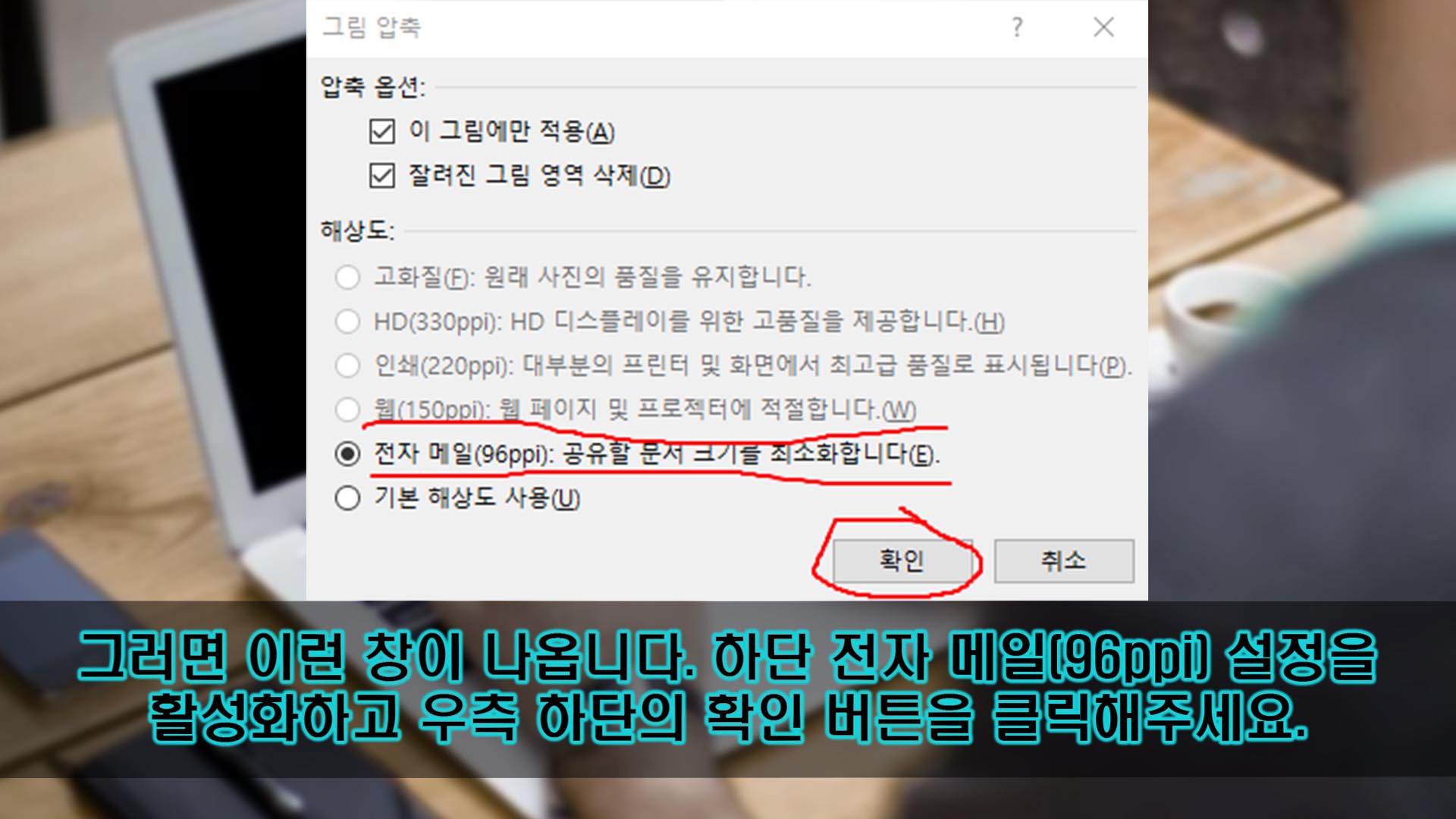
그러면, 위의 사진처럼 '그림 압축' 칭이 나옵니다. 여기서 상단의 '이 그림에만 적용(A)' 설정과 '잘려진 그림 영역 삭제'는 마음대로 설정해도 됩니다.
하단에 있는 '전자 메일(96ppi)' 설정을 클릭해서 활성화하고, 창 우측 하단에 있는 '확인' 버튼을 클릭해주세요. 이렇게 설정을 하면 해당 사진의 화질이 96ppi로 설정될 겁니다.
먼약 너무 낮은 화질 때문에 사진이 잘 안 보일까 걱정이 된다면, 그 위에 있는 설정인 '웹(150ppi)'을 선택해서 설정해도 됩니다.
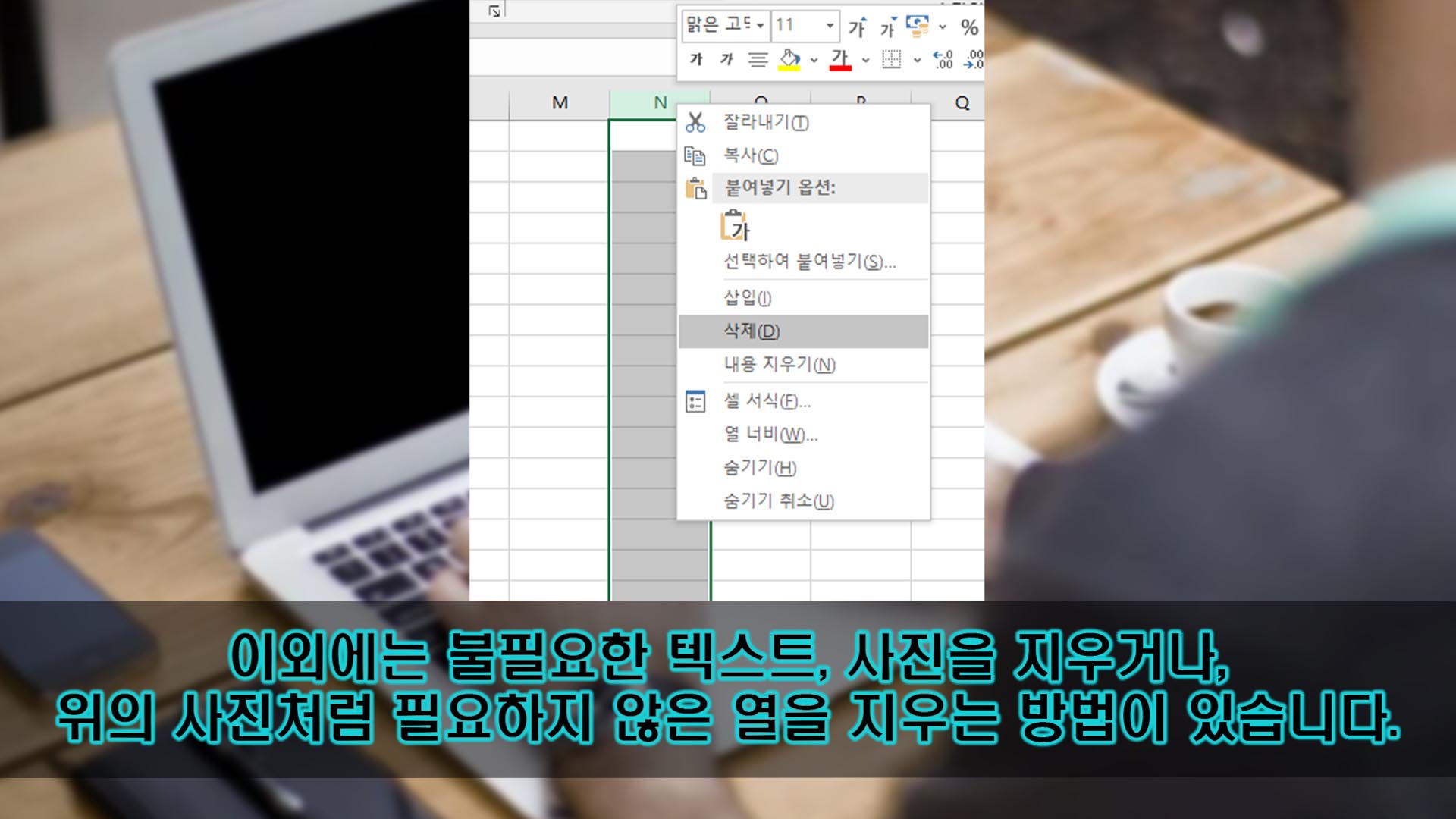
이외에는 불필요한 텍스트, 또는 사진을 지워버리거나 위의 사진처럼 필요하지 않은 열을 삭제해서 용량을 확보하는 방법이 있습니다.
A, B, C 등등 열의 기호에 우클릭을 하고, 나오는 탭 중에서 '삭제(D)' 탭을 클릭해주세요. 그러면 해당열이 삭제됩니다.
단, 이는 해당 열에 데이터가 있어야 용량이 줄어들게 될 겁니다. 그리고 얼마냐 있냐에 따라서도 확보되는 용량이 다를 겁니다.
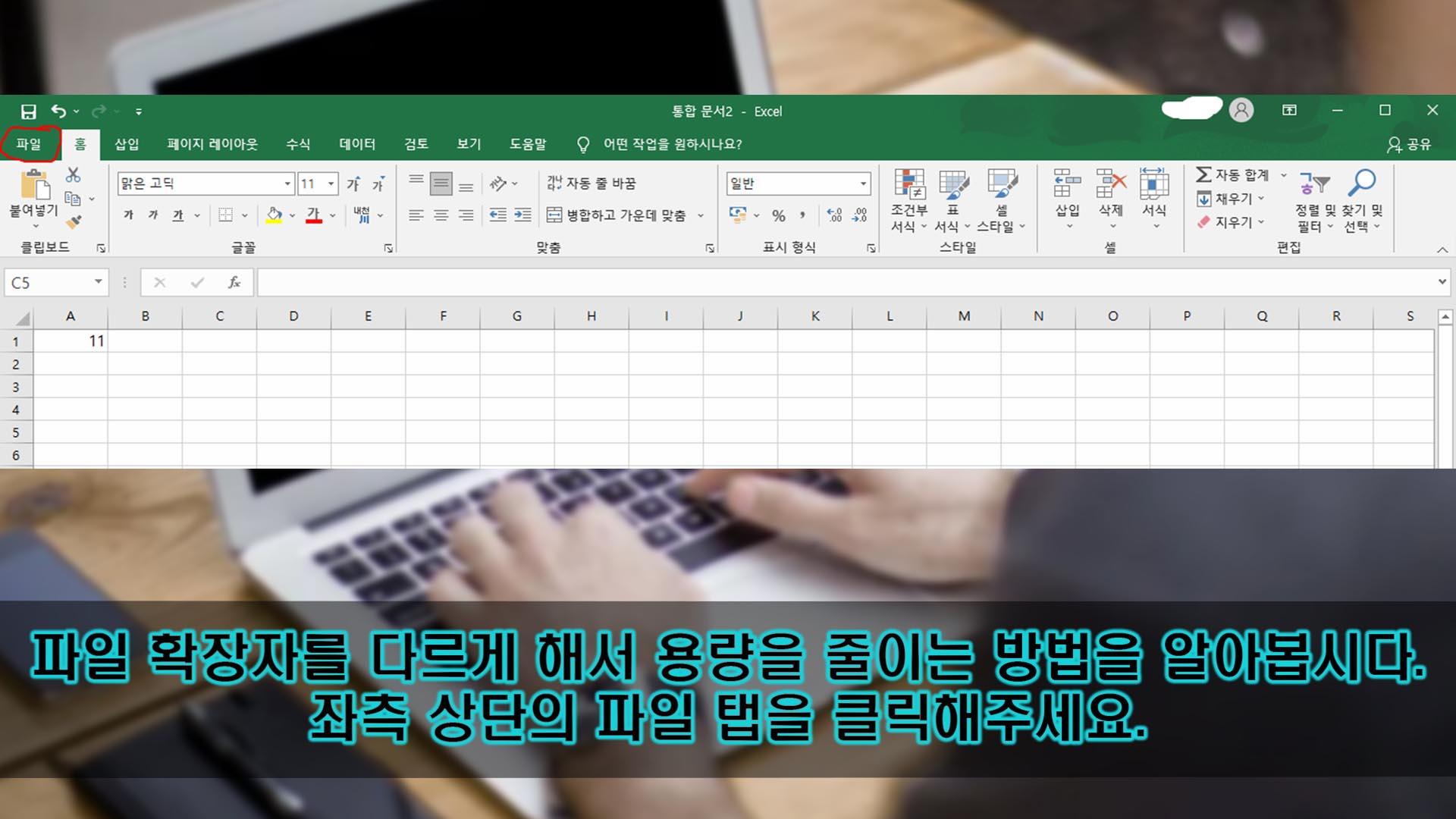
이제 문서의 내용물을 바꿔서 용량을 줄이는 방법에 대해서는 다 알아보았으니, 엑셀 파일의 저장 형식을 바꿔서 용량을 확보해도록 합시다.
액샐 파일의 저장 형식에는 여러 가지가 있는데, 그 중에서 바이너리라는 형식이 있습니다. 이 형식은 비교적 기본 엑셀 파일보다 용량이 덛 낮습니다.
먼저, 위와 같은 문서 편집기 화면에서 좌측 상단에 있는 '파일' 탭을 클릭해주세요. 이는 파일에 대한 각종 설정읗 할 수 있는 창으로 이동되는 탭입니다.
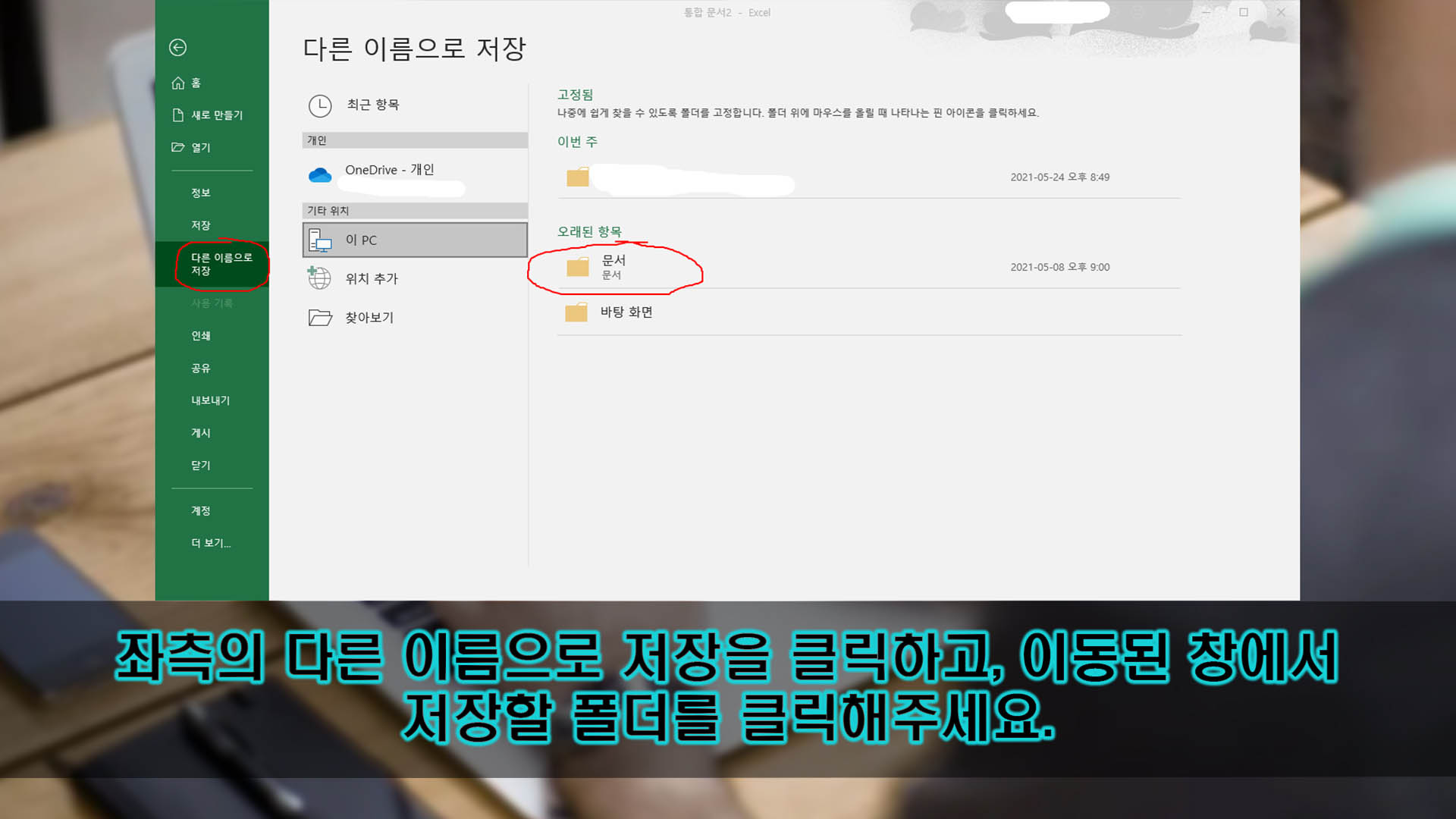
그러면, 다른 창으로 이동이 되는데, 여기서 좌측의 '다른 이름으로 저장' 탭을 클릭해주세요. 그러면 위의 사진과 같은 창으로 이동 됩니다.
그렇게 이동된 창에서 우측에 있는 폴더를 클릭해서 그 폴더 안에 다른 이름으로 파일을 저장을 할 수 있습니다. 저장하고픈 폴더를 클릭해주세요.
이렇게 문서를 저장하면, 기존의 문서는 그대로 있는 것과 동시에, 현재 작업한 것을 다른 이름, 다른 확장자로 저장할 수 있습니다. 여기서 우린 문서를 다른 확장자로 저장할 것이라서 이렇게 저장을 하는 겁니다.
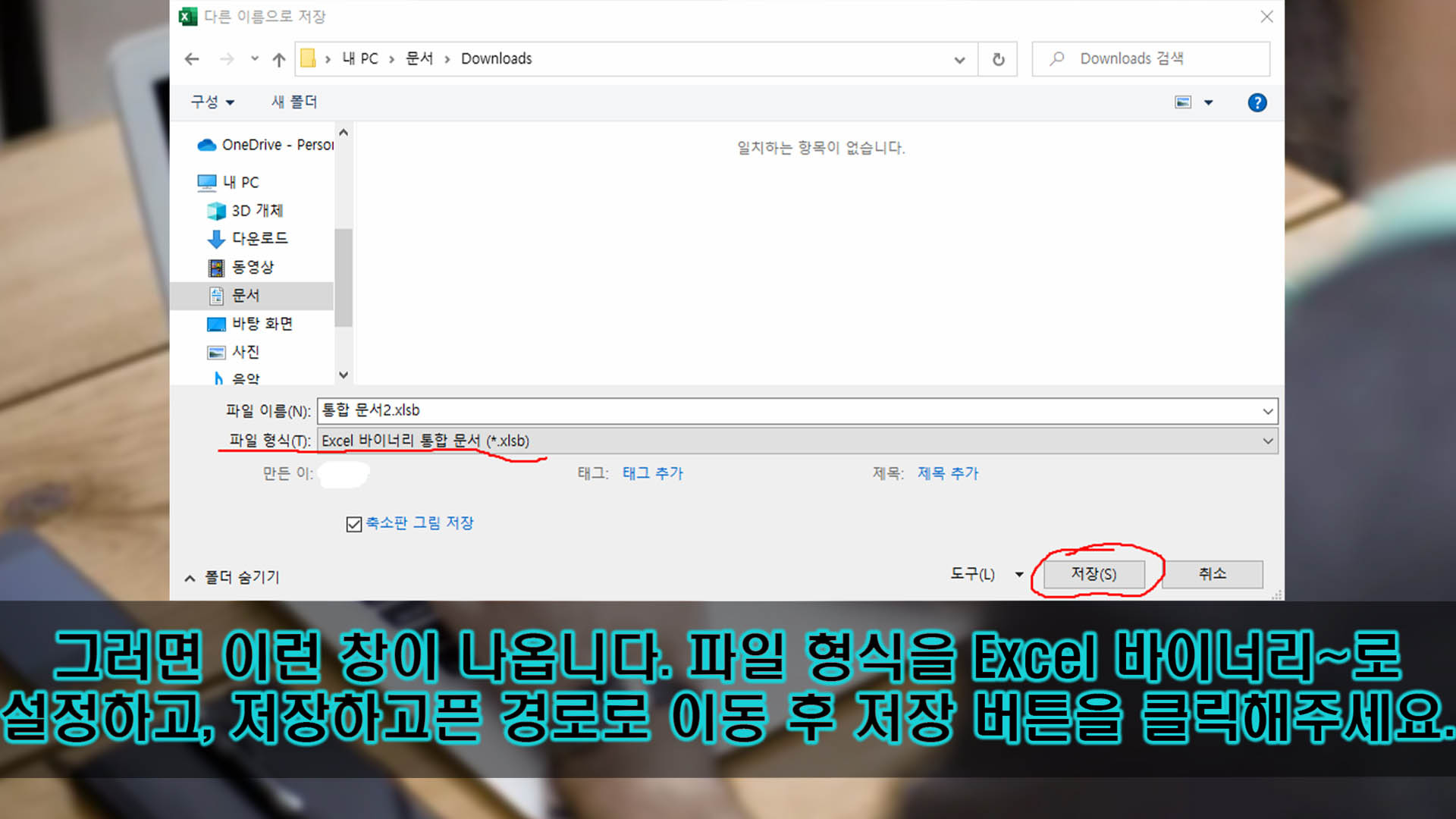
그러면, 위의 사진과 같은 창이 나옵니다. '다른 이름으로 저장'이라는 창입니다. 일단 이 창에서 이 문서를 저장하고픈 경로로 이동해주세요.
그렇게 저장을 하고픈 경로로 이동을 했다면, 하단에 있는 '파일 형식'의 설정 값을 클릭해서 'Excel 바이너리 통합 문서'로 바꿔주세요.
그렇게 설정을 한 다음, 창 우측 하단의 '저장(S)' 버튼을 클릭해서 해당 파일을 저장할 수 있습니다.
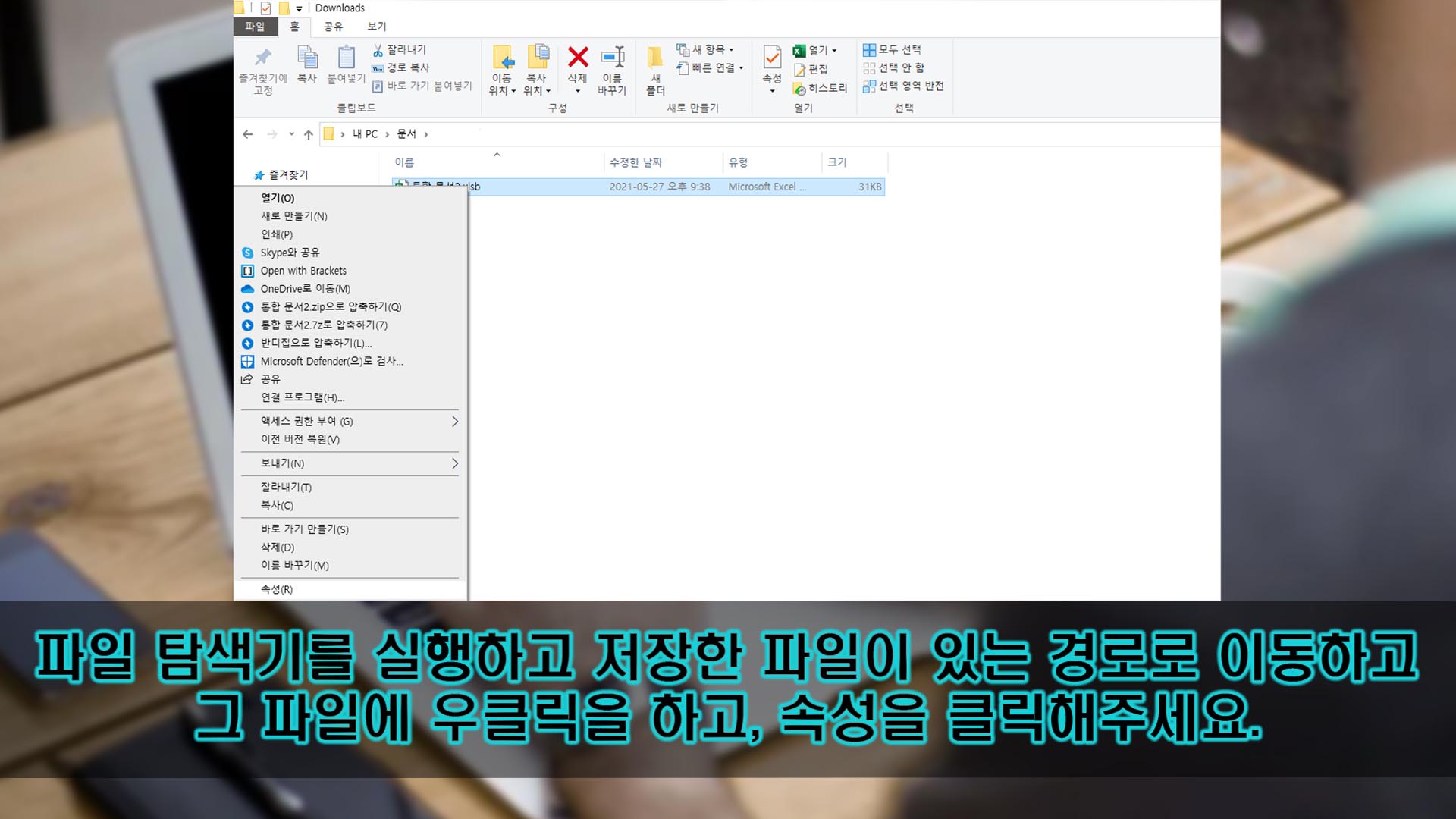
이제 저장이 된 결과물을 한번 보도록 합시다. 일단 윈도우 10에 기본적으로 있는 프로그램인 '파일 탐색기'를 실행하고 방금 저장했던 파일이 있는 경로로 이동해봅시다.
그리고 그 파일에 우클릭을 해주세요. 여기서 여러 가지 탭들이 나오는데, 그 중에서 '속성(R)' 탭을 클릭해주세요.
이는 이름 그대로 해당 파일에 대한 설정 및 볼 수 있는 탭입니다. 여기서 파일에 대한 용량도 볼 수 있습니다.
이렇게 해서 다른 파일의 크기도 볼 수가 있습니다. 이 방법을 통해서 용량이 많은 사진을 찾아낸 뒤, 크기가 작은 확장자로 변환을 하거나, 비슷한 파일 크기가 작은 사진으로 대체할 수 있습니다.
위에서 시도했던 엑셀의 사진 압축 기능은 원본 사진의 용량이 너무 크면 작업을 해도 여전히 파일 크기가 클 수 있습니다. 그럴 경우에는 이 방법으로 파일 크기를 알아낸 뒤, 해당 사진을 비슷한 사진으로 대체하거나 확장자 변환을 하는 것이 좋습니다.
파일 크기가 작은 사진으로는 jpg, jpeg, webp 확장자의 사진이 있습니다. 이는 확장자의 사진 압축 방식 등이 달라서 용량이 작다고 합니다.
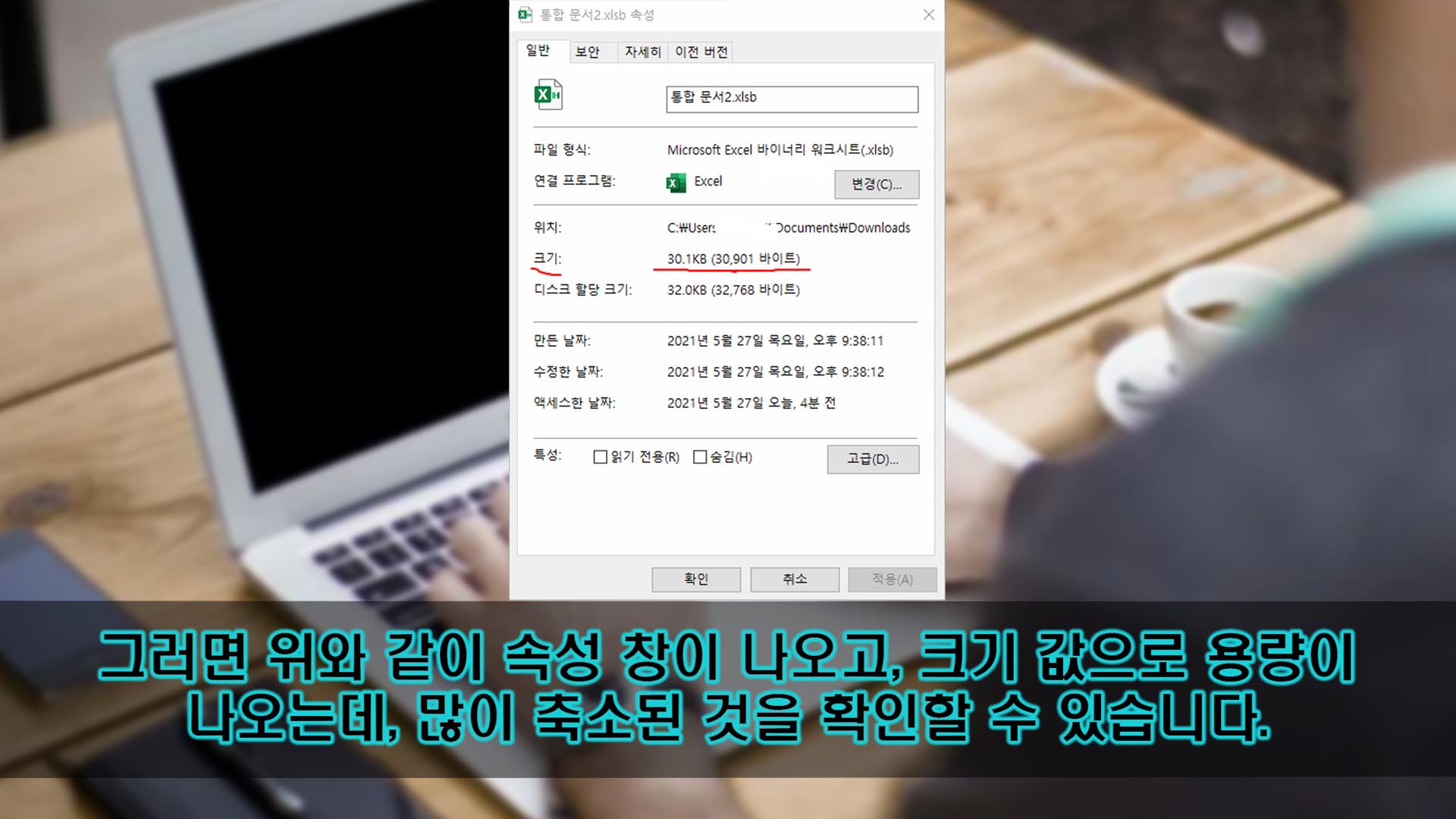
어쨌든 클릭하게 되면, 위의 사진처럼 해당 파일의 속성 창이 나오게 됩니다. 그리고 창 중간의 '크기'라는 것이 있는데, 그것의 값이 바로 해당 파일에 대한 용량입니다.
위에서 서술했던 방법들 을 전부 따라했었다면 그 전보다 이 엑셀 파일의 용량이 정말 대폭 감소했을 겁니다. 적어도 절반 이상은 감소하게 될 겁니다.
이렇게 되면 이제 원하는 대로 이 파일을 사용할 수 있을 겁니다. 분명 어딘가에서의 용량 제한 때문에 이 작업을 한 것이겠죠. 위에서 서술한 방법으로 용량을 줄였다면, 분명히 이제 원하는 대로 사용할 수 있을 겁니다.
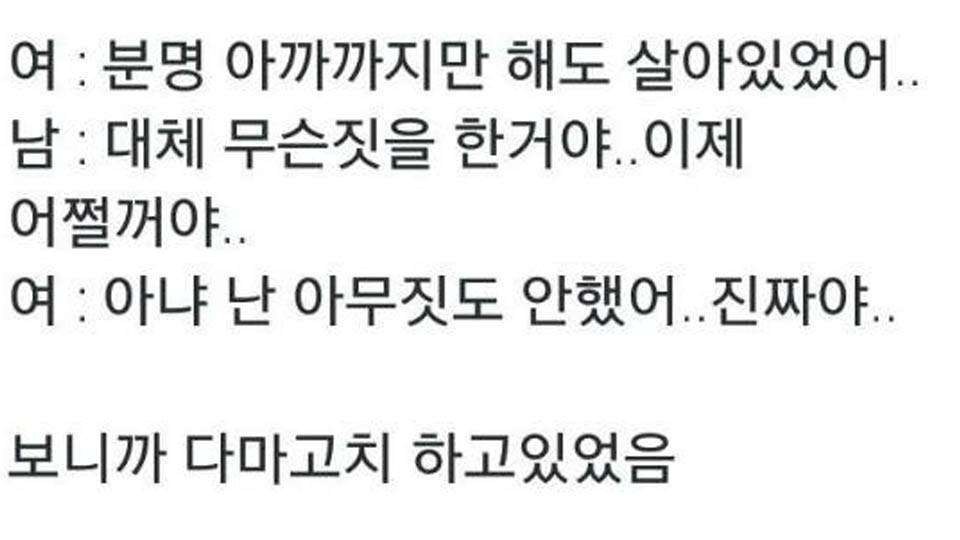
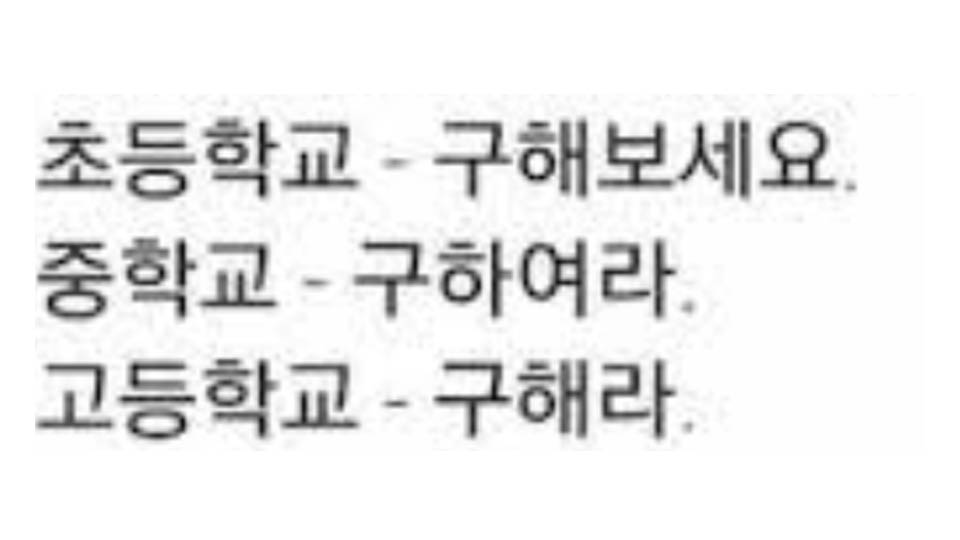
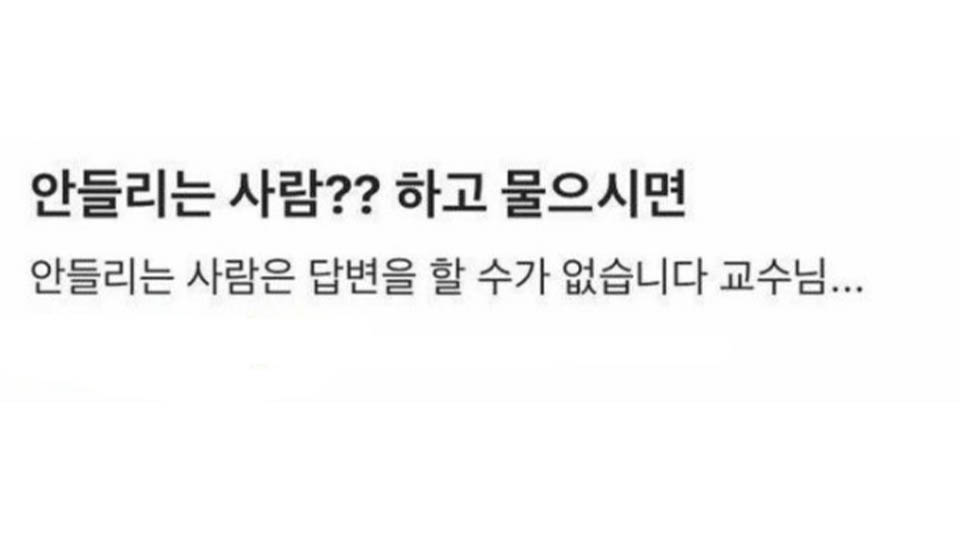
이상 간단히 엑셀 문서 파일의 용량을 줄이는 방법에 대해 알아보았습니다. 봐주셔서 감사합니다.